Mail 32 Bit Icon は、Windows で Outlook プロファイルを管理するために使用するアプレットで、Mail 32 ではメールクライアントの設定を行うことが可能です。 Mail 32アプレットには3つの主要なオプションがあります
- Email Account
- Data files
- Profiles
Email Account:
メール アカウント オプションを使って簡単にメール アカウントを追加または削除でき、また現在のメール アカウントの設定を変更することが可能です。
データ ファイル:
一度 Outlook に電子メール アカウントを設定すると、情報のローカル コピーがコンピューターに保存されます。 この機能により、以前にダウンロードまたは同期した電子メール メッセージ、カレンダー情報、連絡先、およびタスクにインターネット接続なしでアクセスできます。
プロファイル:
プロファイルは Outlook 体験の重要な一部分です。 プロファイルは、電子メール メッセージを保存する場所を指定するアカウント、データ ファイル、および設定で構成されます。
最近、あるユーザーが、コントロール パネルからメール 32 のアイコンがなくなっていることを報告しました。 コントロール パネルを開くと、メール 32 ビット アイコンがビットマップを失い、このアイコンをクリックしても、ほとんどの場合、何も実行されないか、アプリケーションが見つからないというエラーが表示されます。 ここでは、メール 32 アイコンがコントロール panel.
Method 1 から不足している修正する解決手順です: Microsoft Office
- Open Run コマンドとタイプ appwiz.cpl とヒット enter.
- Search for Ms office and click on uninstall, If you want also try repair but mostly repairing the ms office won’t 修正 the issue.
- MS Office を再インストールしています。 問題が解決されたかどうかを確認し、解決されない場合は次の方法に進みます。
Method 2: コマンドプロンプトからメール32アプレットを実行します。
- Open Run command
- Copy and paste the below-mentioned path in the run command and hit enter.
- Copy and paste the following-path in the run command.
C:\WindowsSysWOW64³³control.exe mlcfg32.cpl
- このコマンドは、その場所から直接メール32アプレットを開くコマンドです。
Method 3: Editing the Registry
Note: Modifying the Registry is risky, it cause irreversible damage to your OS Installation Follow the steps correctly. 親切なアドバイス レジストリを変更する前に 復元ポイントを作成することをお勧めします。
- Open Run command and type regedit
Navigate to the following location
HKEY_LOCAL_MACHINE\SOFTWAREWow6432NodeMicrosoftWindowsCurrentVersionControl Panel\Cpls
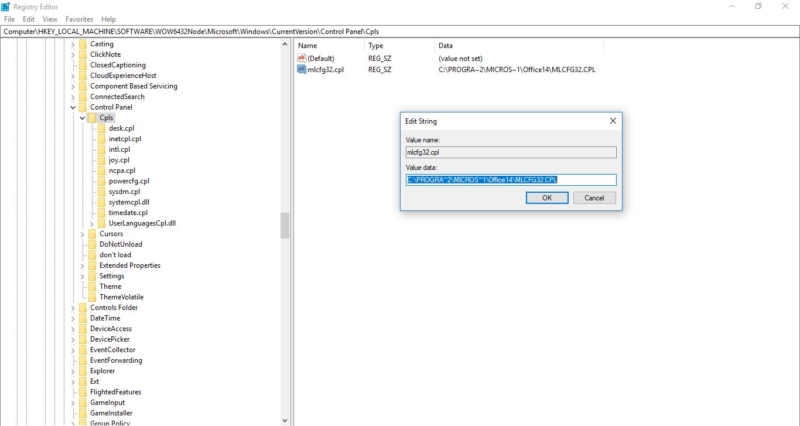
- 左側のパネルからCplsフォルダーをクリックします。 右側のパネルから、mlcfg.
- mlcfg.cplの文字列値を右クリックし、[変更]を選択します
- mlcfg32.cpl の値を開き、そのデータがMLCFG32.CPLファイルへの正しいパスとして設定されていることを確認します。 通常、それは C:\PROGRA~2MICROS~1AccentaOffice14MLCFG32.CPL
- And this is for Windows 7 64bit MS Outlook 2010 32bit
For Ms Office 365:
- First, we have to find the True path for Mlcfg32.CPL file.cpl の True パスをエクスプローラーで検索し、レジストリエディタで同じパスがマップされていることを確認します。
- Mlcfg32 のパスを見つけるには、Windows エクスプローラを開き、検索フィールドに Mlcfg32 と入力します。
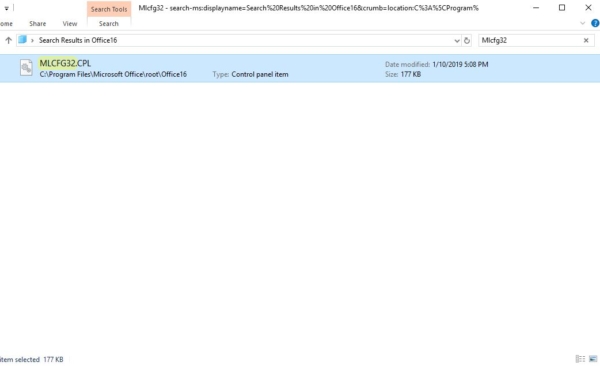
- Mlcfg32.cpl を右クリックして、ファイルの場所を開くを選択して、アドレス バーにパスを表示できるようになりました。
- Unually, this is the path for Office 16 Mlcfg32 Should be C:\Program FilesMicrosoft Office\rootOffice16
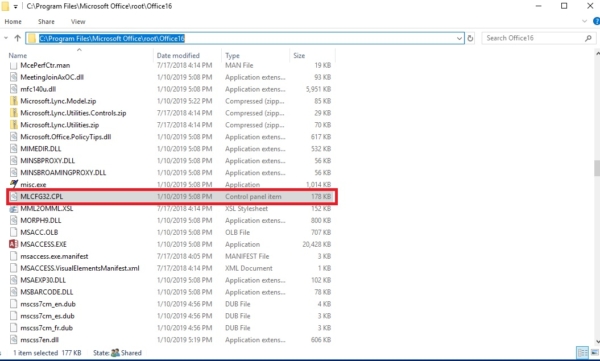
- ここでレジストリで同じパスがマッピングされているか確認し、されていない場合には修正しなければならない。
- 実行コマンドを開き、regedit と入力します。
ここで、以下のパスに移動します。
Computer\HKEY_LOCAL_MACHINE\SOFTWAREClassesCLSID\{A0D4CD32-5D5D-4f72-BAAA-767A7AD6BAC5}
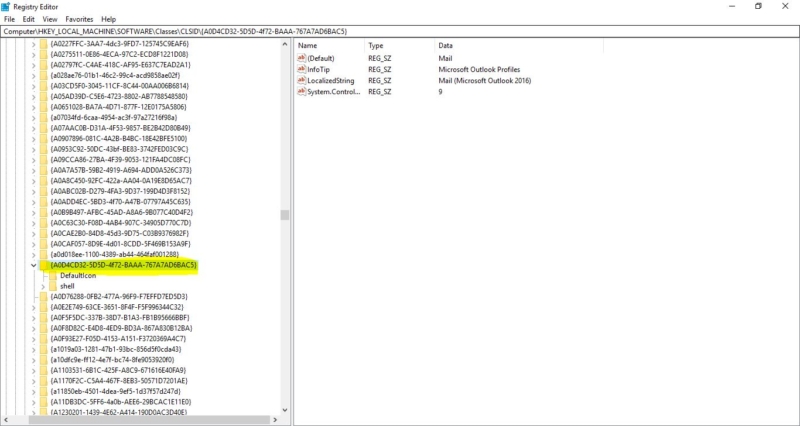
- Navigating difficult so just paste the value in the address field of registry editor.
- ここで、このフォルダ {A0D4CD32-5D5D-4f72-BAAA-767A7AD6BAC5} を展開します。
- そして、シェル–>開く–>コマンド、コマンドフォルダーをクリックすると、デフォルトの文字列値が表示されますので、文字列値を右クリックして、変更を選択します。
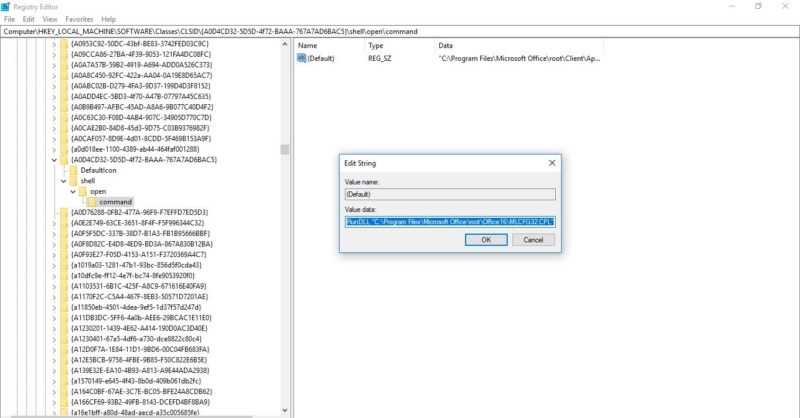
- ここで、以下のパスがあることを確認し、ない場合は値フィールドにコピーして貼り付けてください。
- “C:\Program FilesMicrosoft Office ###ClientAppVLP.exe” rundll32.exe shell32.dll,Control_RunDLL “C:\Program FilesMicrosoft Office ###Office16 ###MLCFG32.exe” rundll32.exe shell32.dll,Control_RunDLL “C:¥Program Files¥¥Microsoft¥Office¥¥Contents¥MLCFG32.CPL”
- Once this done go back to this folder and expand this {A0D4CD32-5D5D-4f72-BAAA-767A7AD6BAC5}, expand the folder and click on the Defaulticon folder.
- 右側のパネルからデフォルトString value should be C:\Program Files/Microsoft Office³³Office16 ³³³MLCFG32.CPL.CPL をチェックします。CPL,0
![]()
- Note in this value you can see the 0 value at the end if you can not see the 0 value, just edit the value alone or you can copy and paste the same value in the registry editor.
- One done restart the system and check the issue was resolved.Defense for defaulticon.0
- Note in the value is the end in the value is the 0, if you can see the 0 value is not see. そうでない場合は、次の方法に進みます。
Method 4: オペレーティングシステムをリセットする。
上記の方法から解決策を見つけることができない場合、ちょうどそれを簡単にするために、OSをリセットします。 しかし、データとファイルを維持することを確認してください。 この方法はお客様ご自身でお試しいただけます。 Windows 10.
Method 5: Windows 10 をゼロから再インストールする
他のすべてが失敗し、Windows コンピューターをリセットすることもできない場合、完全に再インストールすることができます。 アクティベーション番号や購入証明書も必要ありません。 ただ、4GB 以上の空き容量があることを確認してください。これは、ダウンロードするファイルが占める容量です。