Mail 32 Bit Icon är appleten som används för att hantera dina Outlook-profiler i windows, Mail 32 gör det möjligt att konfigurera e-postklienten. Det finns tre huvudalternativ i Mail 32 applet
- E-postkonto
- Datafiler
- Profiler
E-postkonto:
Med hjälp av alternativet E-postkonto kan vi enkelt lägga till eller ta bort ett e-postkonto, och vi kan också ändra inställningen för det aktuella e-postkontot.
Datafiler:
När du konfigurerat ett e-postkonto till Outlook lagras en lokal kopia av din information på din dator. Med den här funktionen kan du komma åt dina tidigare nedladdade eller synkroniserade e-postmeddelanden, kalenderinformation, kontakter och uppgifter utan internetanslutning.
Profiler:
En profil är en viktig del av din Outlook-upplevelse. Profilen består av konton, datafiler och inställningar som anger var dina e-postmeddelanden sparas.
En användare rapporterade nyligen att ikonen Mail 32 saknas på kontrollpanelen. Så utan att slösa någon tid låt oss gå in på ämnet hur man fixar Mail 32-bitars ikonen som saknas från kontrollpanelen.
När du öppnar kontrollpanelen kan du se Mail 32-bitars ikonen förlorade sin bitmapp och när du klickar på den här ikonen oftast gör den ingenting eller så visar den Application not found error. Här är lösningsstegen för att åtgärda Mail 32-ikonen saknas från kontrollpanelen.
- Metod 1: Återinstallera Microsoft Office
- Metod 2: Kör appleten mail 32 från kommandotolken.
- Metod 3: Redigera registret
- För Ms Office 365:
- Metod 4: Om du inte kan hitta lösningen med hjälp av ovanstående metoder är det bara att återställa operativsystemet för att göra det enkelt. Men se till att behålla data och filer. Du kan prova den här metoden på egen hand. Klicka här för att veta hur man fabriksåterställer windows 10. Metod 5: Återinstallera Windows 10 från grunden
Metod 1: Återinstallera Microsoft Office
- Öppna kommandot Kör kommandot och skriv appwiz.cpl och tryck på enter.
- Sök efter Ms office och klicka på avinstallera, Om du vill kan du försöka reparera också, men oftast reparera ms office kommer inte att åtgärda problemet.
- Återinstallera MS office. Kontrollera om problemet är åtgärdat eller inte, om inte fortsätt till nästa metod.
Metod 2: Kör appleten mail 32 från kommandotolken.
- Öppna körkommandot
- Kopiera och klistra in nedanstående sökväg i körkommandot och tryck på enter.
C:\Windows\SysWOW64\control.exe mlcfg32.cpl
- Detta kommando öppnar appleten mail 32 direkt från platsen. Om du inte får någon prompt efter att ha angett det här kommandot, fortsätt till nästa metod.
Metod 3: Redigera registret
Notera: Det är riskabelt att ändra registret, och det orsakar oåterkalleliga skador på operativsystemet Installation Följ stegen på rätt sätt. Vänliga råd Innan du ändrar registret Skapa en återställningspunkt rekommenderas.
- Öppna kommandot Kör och skriv regedit
Navigera till följande plats
HKEY_LOCAL_MACHINE\SOFTWARE\Wow6432Node\Microsoft\Windows\CurrentVersion\Control Panel\Cpls
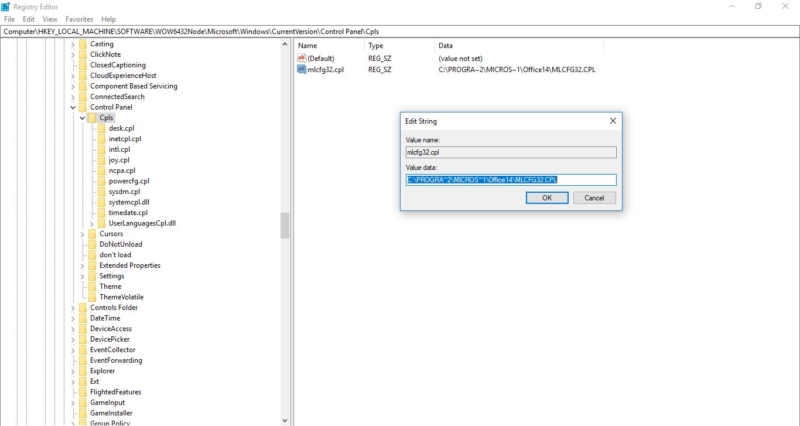
- Klicka på mappen Cpls i den vänstra panelen, Från den högra sidopanelen kan du se mlcfg.cpl strängvärde.
- Högerklicka på strängvärdet mlcfg.cpl och välj Modifiera
- Öppna värdet mlcfg32.cpl och se till att dess data är inställd på en giltig sökväg till filen MLCFG32.CPL. Normalt ska det vara C:\PROGRA~2\MICROS~1\Office14\MLCFG32.CPL
- Och detta är för Windows 7 64bit MS Outlook 2010 32bit
För Ms Office 365:
- För det första måste vi hitta den sanna sökvägen för Mlcfg32.cpl från utforskaren och sedan se till att samma sökväg mappas i registereditorn.
- För att hitta sökvägen för Mlcfg32 öppnar du bara Windows Explorer och skriver Mlcfg32 i sökfältet.
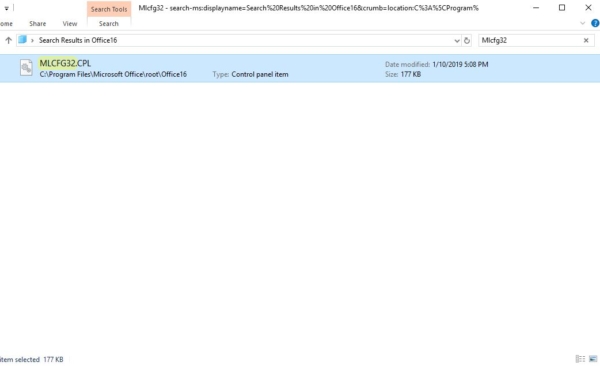
- Nu högerklickar du på Mlcfg32.cpl och väljer öppna filplacering och nu kan du se sökvägen i adressfältet.
- Som regel är detta sökvägen för Office 16 Mlcfg32 Bör vara C:\Program Files\Microsoft Office\root\Office16
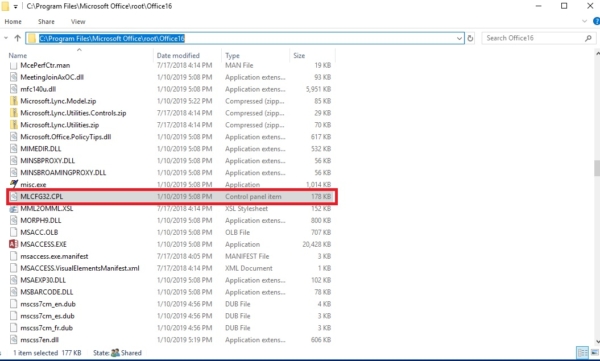
- Nu måste vi verifiera att samma sökväg är mappad i registret om inte så måste vi korrigera det.
- Öppna kommandot kör och skriv regedit.
Navigera nu till nedanstående sökväg.
Dator\HKEY_LOCAL_MACHINE\SOFTWARE\Classes\CLSID\{A0D4CD32-5D5D-4f72-BAAA-767A7AD6BAC5}
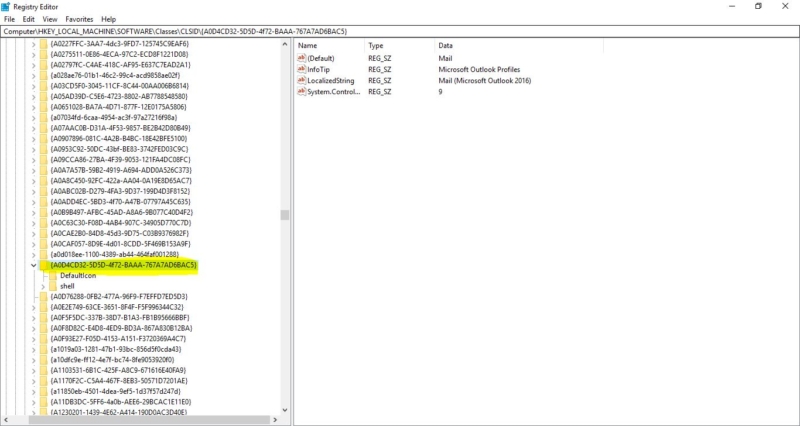
- Navigera är svårt så klistra bara in värdet i adressfältet i registereditorn.
- Expander nu den här mappen {A0D4CD32-5D5D-4f72-BAAA-767A7AD6BAC5}.
- Och Shell–> öppna–>kommando, klicka på kommandomappen där du kan se standardsträngvärdet, högerklicka på strängvärdet och välj ändra.
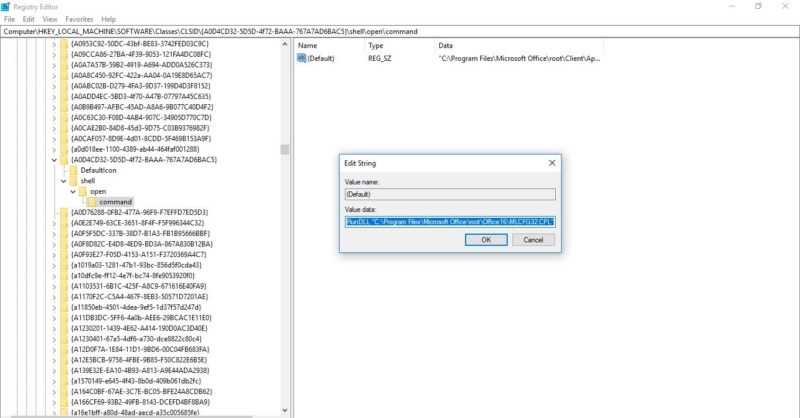
- Se nu till att nedanstående sökväg finns där finns inte om inte kopiera och klistra in i värdefältet.
- ”C:\Program Files\Microsoft Office\root\Client\AppVLP.exe” rundll32.exe shell32.dll,Control_RunDLL ”C:\Program Files\Microsoft Office\root\Office16\MLCFG32.CPL”
- När detta är gjort går du tillbaka till den här mappen och expanderar den här {A0D4CD32-5D5D-4f72-BAAA-767A7AD6BAC5}, expanderar mappen och klickar på mappen Defaulticon.
- Från den högra panelen kontrollerar du att standardvärdet för strängar ska vara C:\Program Files\Microsoft Office\root\Office16\MLCFG32.CPL,0
![]()
- Notera att i det här värdet kan du se 0-värdet i slutet om du inte kan se 0-värdet, redigera bara värdet ensam eller så kan du kopiera och klistra in samma värde i registereditorn.
- När du har gjort det startar du om systemet och kontrollerar att problemet har lösts. Om inte fortsätter du till nästa metod.
Metod 4: Om du inte kan hitta lösningen med hjälp av ovanstående metoder är det bara att återställa operativsystemet för att göra det enkelt. Men se till att behålla data och filer. Du kan prova den här metoden på egen hand. Klicka här för att veta hur man fabriksåterställer windows 10.
Metod 5: Återinstallera Windows 10 från grunden
Om allt annat misslyckas och du inte ens kan återställa din Windows-dator kan du installera om helt och hållet. Du behöver inte ens ett aktiveringsnummer eller något köpebevis heller. Se bara till att du har mer än 4 GB tillgängligt utrymme, eftersom det är så mycket utrymme som filen du laddar ner tar upp.