Steg 1: Gör de första bildjusteringarna i Lightroom
För att hålla oss på rätt spår med ämnet för den här handledningen kommer jag inte att täcka Lightroom eller Photoshop i någon större detalj här. Istället kommer jag att skumma över vissa saker ganska snabbt (saker som egentligen inte är viktiga för ämnet i fråga) så att vi kan fokusera vår uppmärksamhet på hur man flyttar råfiler mellan Lightroom och Photoshop.
Som jag nämnde börjar ett bra arbetsflöde i Lightroom/Photoshop i Lightroom där vi gör våra första, globala justeringar av bilden. Här ser vi en bild som jag har arbetat med i Lightrooms modul Develop. Det här är en bild som jag tog när jag var på en kryssning i Alaska (om du kisar kan du se ett annat kryssningsfartyg i fjärran):
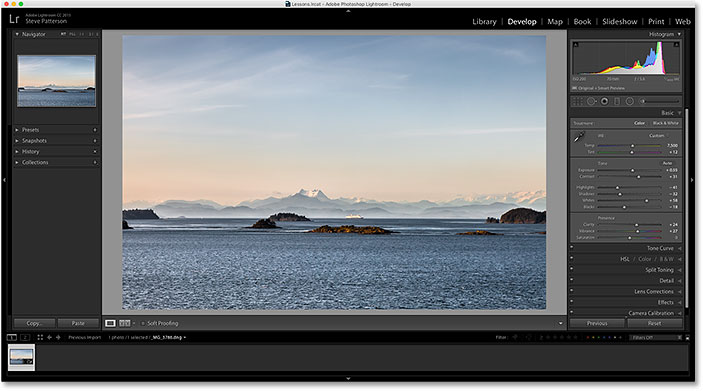
Om vi tittar i Lightrooms Basic-panel i kolumnen till höger ser vi att jag redan har gjort några första förbättringar av vitbalans, exponering, kontrast, färgmättnad med mera:
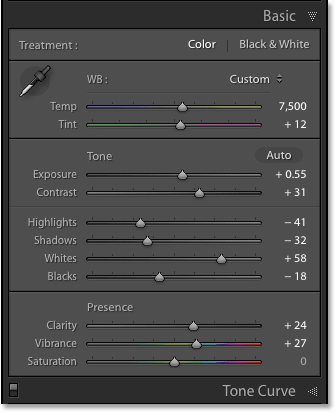
Vad som är viktigt att notera här är att det här är en råfil, vilket innebär att den togs av min kamera i råformat. Vi vet att det är en råfil eftersom vi, om vi tittar i fältet ovanför Filmstrip längst ner i Lightroom, ser att filen har ett .dng-tillägg i slutet av namnet. DNG står för ”Digital Negative” och är Adobes egen version av råfilformatet. Varje kameratillverkare har också sin egen version av råformatet med ett eget tillägg på tre bokstäver (Canon använder .crw och .cr2, Nikon använder .nef och så vidare). Det viktiga här är inte det specifika tillägget utan att det faktiskt är en raw-fil och inte en JPEG- (.jpg), TIFF- (.tif) eller PSD-fil (.psd). Vi kommer att behandla dessa i nästa handledning:
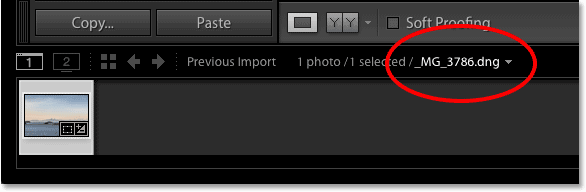
Steg 2: Flytta över bilden till Photoshop
Säg att jag har gjort allt jag kan med mitt foto i Lightroom och nu vill jag lägga till lite text i bilden. Lightroom har inga funktioner för att lägga till text, men det har Photoshop, så jag måste flytta råfilen från Lightroom över till Photoshop.
Du kanske tror att du först måste spara bilden på något sätt i Lightroom och sedan manuellt öppna den i Photoshop, men Lightroom och Photoshop fungerar faktiskt mycket bra tillsammans som ett team. För att flytta en råfil över till Photoshop behöver vi bara gå upp till menyn Foto (i Lightroom) i menyraden längst upp på skärmen, välja Redigera i och sedan välja Redigera i Adobe Photoshop (din specifika version av Photoshop kommer att listas, vilket i mitt fall här är Photoshop CC 2015). Du kan också bara trycka på tangentbordsgenvägen Ctrl+E (Win) / Command+E (Mac). Båda sätten fungerar:

Detta öppnar Photoshop om det inte redan var öppet, och sedan öppnas själva bilden i Photoshop:
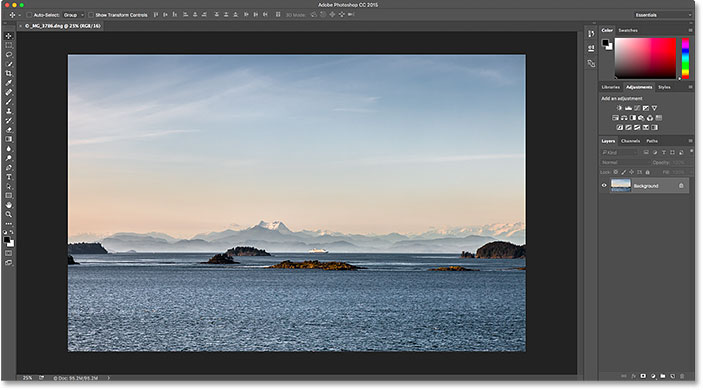
Vad hände med Camera Raw?
Om du har arbetat med Photoshop och raw-filer tidigare kanske du undrar vad som hände här. Hur kunde Photoshop öppna en råfil direkt?
Normalt när vi försöker öppna en råfil i Photoshop öppnas bilden först i insticksprogrammet Adobe Camera Raw. Det beror på att Photoshop på egen hand inte kan arbeta med råfiler. Det är en pixelredigerare, inte en råbildsredigerare. Det behövs ett annat program eller plugin, som Camera Raw (bilden nedan), för att först konvertera råfilen till pixlar innan Photoshop ens kan öppna den:
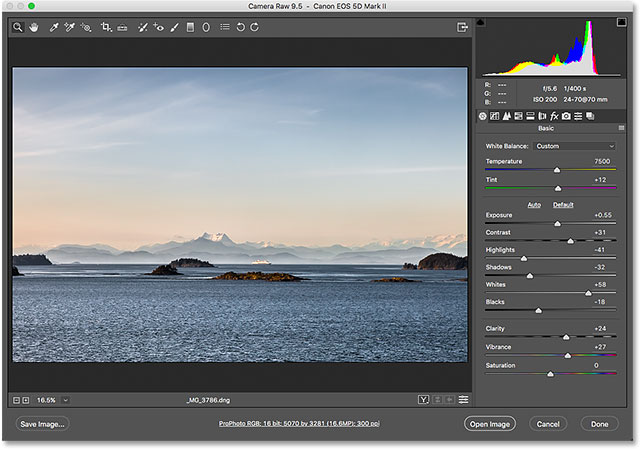
Och ändå, när jag förde över min råfil från Lightroom till Photoshop, visades inte Camera Raw-pluginet. Istället verkade bilden öppnas direkt i Photoshop. Hur var det möjligt när Photoshop inte kan öppna råfiler?
Det är möjligt eftersom Lightroom och Camera Raw använder exakt samma råbehandlingsmotor under huven. Det som händer när vi skickar en råfil från Lightroom till Photoshop är att Camera Raw i hemlighet går in bakom kulisserna, tittar på de redigeringsinstruktioner vi gjort i Lightroom och använder sedan samma instruktioner för att konvertera bilden från en råfil till pixlar. Med andra ord öppnades råfilen egentligen inte direkt i Photoshop. Camera Raw gick in bakom kulisserna och konverterade den till en pixelbaserad bild för oss med hjälp av de redigeringar vi gjorde i Lightroom.
Steg 3: Redigera bilden i Photoshop
Med min bild nu öppen i Photoshop kan jag lägga till min text. Jag tar snabbt fram typverktyget från verktygsfältet till vänster på skärmen:
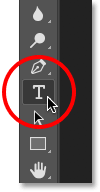
Jag har redan valt mitt typsnitt (Tahoma Bold) i alternativfältet och ställt in min typsnittsfärg till vit, så jag klickar in i dokumentet med typverktyget och lägger till min text. Eftersom jag tog det här fotot i Alaska skriver jag ordet ”ALASKA” (eftersom jag är så kreativ). För att godkänna texten när jag är klar trycker jag på Ctrl+Enter (Win) / Command+Return (Mac) på tangentbordet:
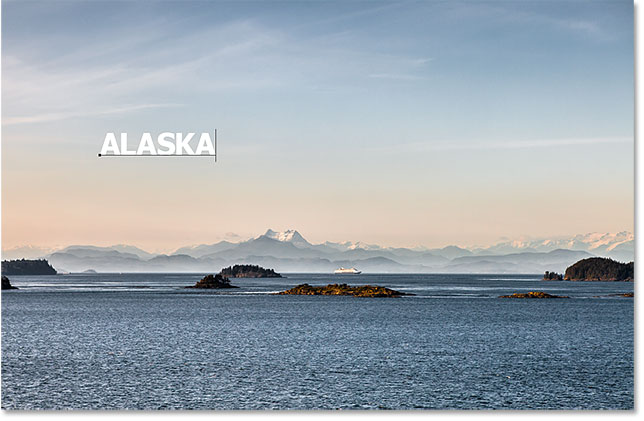
För att ändra storlek och placera om texten går jag upp till menyn Redigera högst upp på skärmen och väljer Fri omvandling:
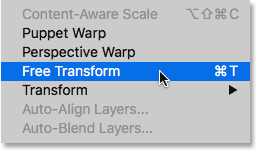
Detta placerar boxen och handtagen för fri transformering runt texten. Jag håller ned Shift-tangenten för att låsa fast textens bildförhållande när jag klickar och drar i hörnhandtagen för att ändra storlek på texten. Sedan klickar jag på och drar inuti boxen för fri transformering för att flytta texten på plats. För att godkänna den trycker jag på Enter (Win) / Return (Mac) på tangentbordet. Återigen, jag går igenom den här delen ganska snabbt så att vi kan fokusera mer på hur man flyttar en bild mellan Lightroom och Photoshop, och det här är bara ett exempel på när du kan behöva göra det. Du kan lära dig allt om kommandot Free Transform i vår handledning Free Transform Essential Skills:
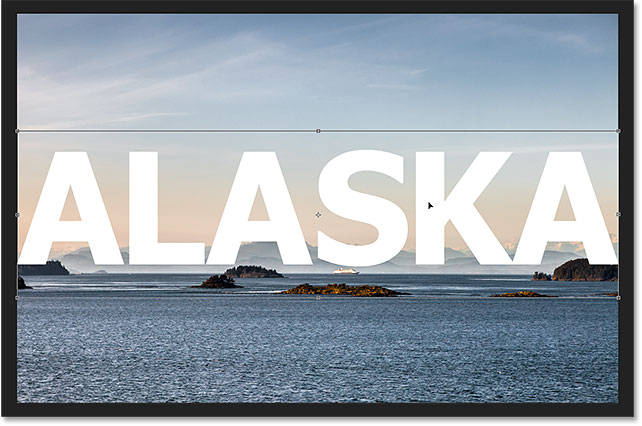
Steg 4: Spara och stäng bilden
Här är hur min bild nu ser ut i Photoshop med texten tillagd:
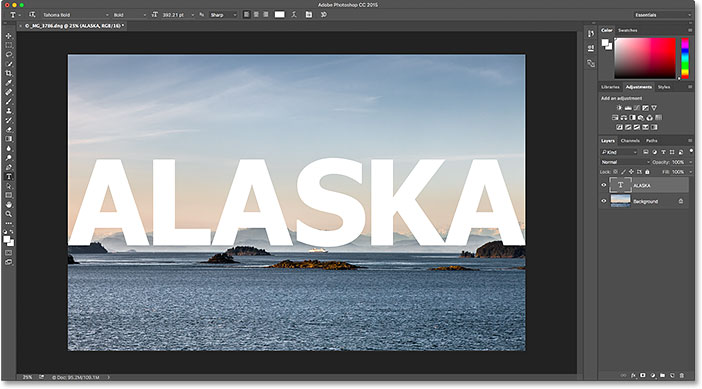
Vi kan säga att jag är nöjd med hur det ser ut för tillfället och att jag vill spara det jag har gjort. Nästa del är mycket viktig eftersom jag också vill se till att Lightroom vet vad jag har gjort med bilden. Båda programmen arbetar trots allt som ett team.
För att spara ditt arbete efter att du har överfört en bild från Lightroom till Photoshop går du upp till menyn Arkiv högst upp på skärmen och väljer Spara. Och detta är den viktiga delen; se till att du väljer ”Spara” och inte ”Spara som”. Anledningen är att för att Lightroom ska kunna lägga till den redigerade versionen av bilden i sin katalog (sin databas) måste den redigerade versionen sparas i samma mapp som originalbilden. Om du sparar den någon annanstans kommer den inte att fungera. Om vi väljer ”Spara som” riskerar vi att spara filen på fel plats och ställa till det. Genom att välja ”Spara” sparas filen automatiskt tillbaka till samma plats som originalet:

När du har sparat ditt arbete kan du stänga bilden i Photoshop genom att gå upp till Arkiv-menyn och välja Stäng:

Steg 5: Återgå till Lightroom
Med bilden stängd återvänder du till Lightroom där du ser att bilden nu är uppdaterad med de redigeringar du gjort i Photoshop:
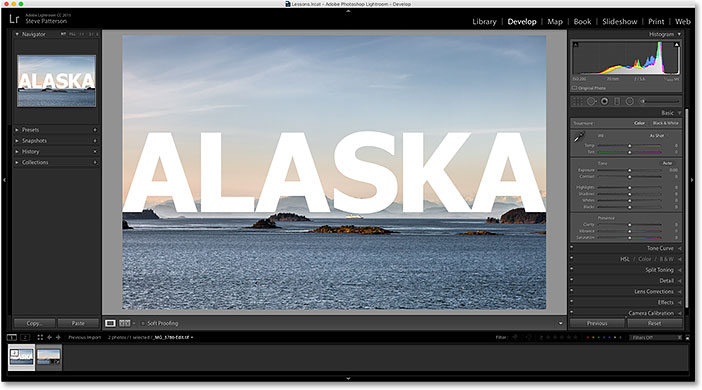
Men även om det ser ut som samma bild, om vi tittar ner i mitt Filmstrip längst ner i Lightroom, ser vi att jag nu faktiskt inte har en utan två versioner av samma bild. Varför finns det två versioner? När vi överför en råfil från Lightroom till Photoshop överför Lightroom faktiskt inte originalbilden. Istället gör den en kopia av bilden och skickar över kopian till Photoshop. Återigen beror det på att Photoshop inte kan arbeta med råfiler direkt, så det behöver en separat, pixelbaserad version att arbeta med.
Jag ökar storleken på min Filmstrip så att vi kan få en bättre titt på miniatyrbilderna. Lägg märke till att endast en av dem (den som för närvarande är markerad till vänster) visar texten som jag lade till i Photoshop. Detta är den kopia som Lightroom skickade över till Photoshop och som sedan skickades tillbaka till Lightroom. Den andra versionen (till höger) visar inte Photoshop-texten eftersom det är originalversionen. Den visar de justeringar jag gjorde i Lightroom men inget mer:
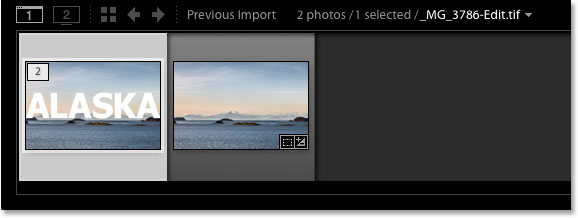
Ett annat sätt att se att versionen till vänster är den photoshoppade versionen är att om vi tittar på filnamnet ser vi två viktiga förändringar. För det första är bilden inte längre en råfil. Om du kommer ihåg att originalbilden hade tillägget ”.dng”. Den nya versionen sparades automatiskt som en TIFF-fil, vilket framgår av det nya tillägget .tif i slutet. För det andra har namnet på filen ändrats, och ”-Edit” har automatiskt lagts till i slutet av namnet:
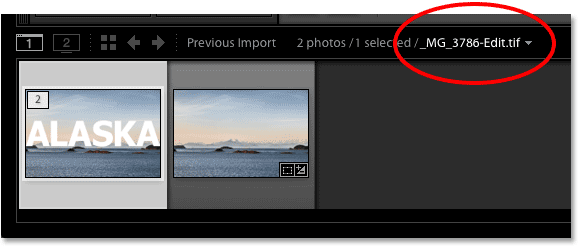
Det finns ytterligare ett sätt för oss att se att detta inte är originalbilden. Om vi tittar i min Basic-panel ser vi att alla kontroller för exponering, kontrast, färg osv. har satts till noll. De ursprungliga justeringarna som jag gjorde i råfilen bakades in i kopian av bilden när Lightroom lämnade över den till Photoshop. Vi kan fortfarande göra ytterligare justeringar i Lightroom om vi behöver det, men vi har inte längre samma flexibilitet som när vi arbetade med den ursprungliga råbilden. Därför är det alltid bäst att göra dina Lightroom-justeringar först innan du skickar filen vidare till Photoshop:
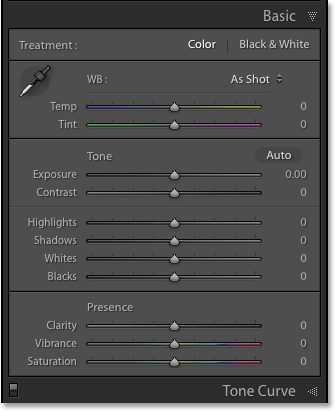
Göra ytterligare redigeringar i Photoshop
Hur blir det om vi behöver göra ytterligare redigeringar av bilden i Photoshop? Låt oss till exempel säga att jag vill blanda in min text i bilden med hjälp av en lagermask. Det kan jag inte göra i Lightroom så jag måste öppna bilden på nytt i Photoshop.
Som vi har lärt oss är kopian med mina Photoshop-redigeringar nu en TIFF-fil, inte en råfil, men oavsett vilken typ av fil det är så skickar vi den ändå över till Photoshop på samma sätt. Det är bara att gå upp till menyn Foto i Lightroom, välja Redigera i och sedan återigen välja Redigera i Adobe Photoshop. Eller så trycker du på Ctrl+E (Win) / Command+E (Mac) på tangentbordet:

Det är dock här som saker och ting skiljer sig lite från tidigare. När vi skickade över råfilen till Photoshop skapade Lightroom automatiskt en kopia av bilden och skickade den kopian till Photoshop. Det beror på att Photoshop inte kan arbeta direkt med råfiler. Men den här gången överlämnar vi Photoshop en filtyp som Photoshop kan arbeta med. I det här fallet är det en TIFF-fil. Men det betyder inte att Lightroom bara kommer att överlämna den utan att ställa några frågor. Istället vill Lightroom först veta vad det är exakt som vi vill skicka till Photoshop, och det finns några olika alternativ:
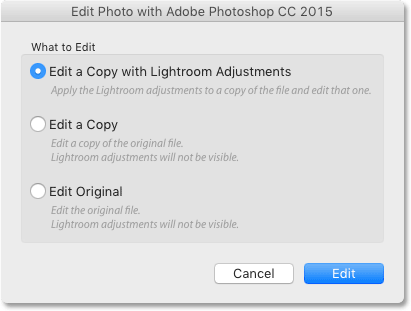
Det första alternativet, Redigera en kopia med Lightroomjusteringar, är inte vad vi vill ha, åtminstone inte i den här situationen. Det här alternativet kommer att göra ännu en kopia av bilden, vilket vi inte behöver, och det kommer att inkludera alla ytterligare ändringar som vi har gjort i Lightroom sedan vi senast arbetade med bilden i Photoshop. Jag har inte gjort några ytterligare ändringar i Lightroom, så det finns inget här att inkludera.
Men huvudskälet till att detta inte är ett bra alternativ när du redigerar om en bild i Photoshop är att det har den olyckliga bieffekten att bilden plattas till och dina lager slängs. I mitt fall skulle mitt lager Type slås ihop med själva bilden och min text skulle vara helt omöjlig att redigera. Alternativet Redigera en kopia med Lightroomjusteringar är användbart i andra situationer, vilket vi kommer att se i nästa handledning när vi tittar på hur man arbetar med JPEG-filer i Lightroom. Det är bara inte ett bra val här.
Det andra alternativet, Redigera en kopia, är åtminstone ett bättre val, om inte det bästa, eftersom det inte plattar bilden, vilket innebär att du behåller dina Photoshop-lager. Det kommer dock fortfarande att göra ytterligare en kopia av bilden som vi egentligen inte behöver.
Det bästa alternativet för att redigera bilder på nytt i Photoshop är det tredje alternativet, Redigera originalet. Det kommer inte att göra några onödiga kopior, vilket gör att du kan redigera samma fil på nytt, och det kommer inte att platta bilden, vilket innebär att alla lager du lagt till tidigare i Photoshop fortfarande kommer att finnas kvar. En viktig notering är dock att varken alternativet Redigera en kopia eller alternativet Redigera originalet överför eventuella ytterligare ändringar som du har gjort i Lightroom sedan du senast arbetade med bilden i Photoshop. Detta kan skapa lite förvirring när bilden visas i Photoshop eftersom det kommer att se ut som om dina senaste justeringar (om några) saknas. Det är dock bara tillfälligt. Så snart du sparar ditt arbete i Photoshop och återvänder till Lightroom kommer dina Lightroom-justeringar återigen att vara synliga, tillsammans med alla ändringar du gjort i Photoshop.
Jag väljer Redigera original och klickar sedan på knappen Redigera:
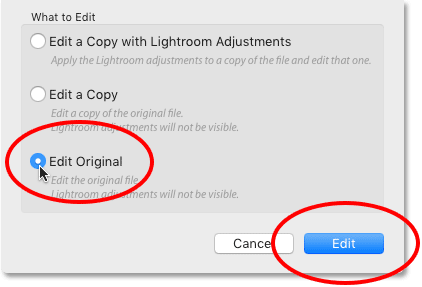
Detta öppnar TIFF-filen på nytt i Photoshop:
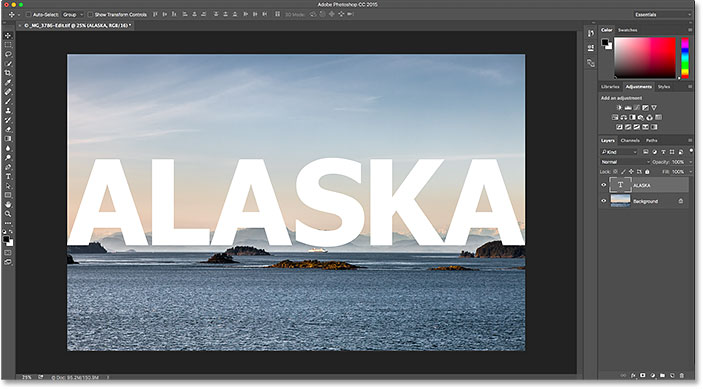
Om vi tittar upp i fliken längst upp i dokumentet i Photoshop för att se namnet på filen ser vi att det förvisso är samma fil som tidigare:
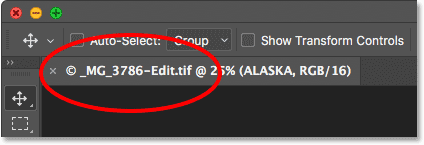
Och om vi tittar i panelen Lager ser vi att mitt lager Typ från tidigare fortfarande finns kvar. Filen är exakt som jag lämnade den:
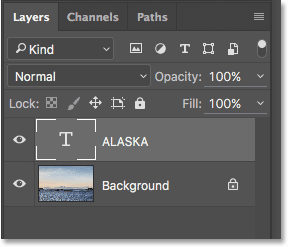
För att smälta in min text i bilden ser jag först till att mitt lager Type är markerat. Sedan lägger jag till en lagermask till det genom att klicka på ikonen Lägg till lagermask längst ner i panelen Lager. Återigen går jag igenom dessa steg ganska snabbt eftersom det inte är fokus för den här handledningen att blanda text med en bild:
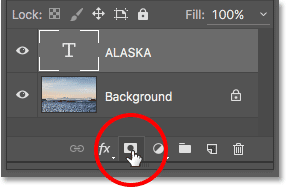
När jag nu har lagt till en lagermask tar jag Gradientverktyget från verktygsfältet:
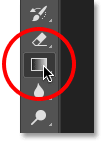
Med gradientverktyget i handen högerklickar jag (Win) / Control-klickar (Mac) i dokumentet för att öppna Photoshop’s Gradient Picker, och sedan ser jag till att jag har valt gradienten Svart till vit genom att dubbelklicka på dess miniatyr, vilket väljer gradienten och stänger Gradient Picker:
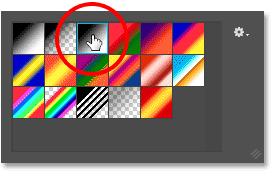
För att smälta in texten i bilden klickar jag nära textens botten och drar uppåt mot mitten, och trycker på och håller in Shift-tangenten medan jag drar för att begränsa vinkeln i vilken jag kan röra mig, vilket gör det lättare att dra rakt uppåt vertikalt:
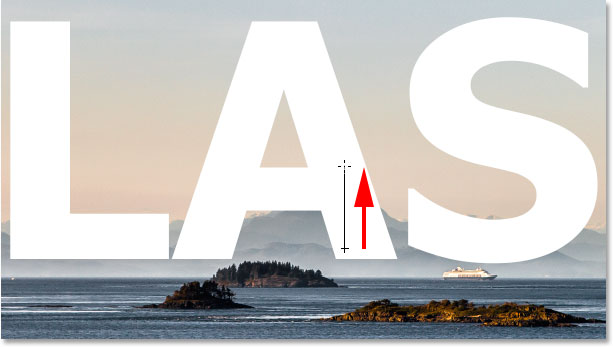
Jag släpper musknappen för att slutföra gradienten. Eftersom jag har dragit gradienten på lagermasken, inte på själva lagret, ser vi inte den faktiska gradienten i dokumentet. Istället smälter bokstävernas botten nu in i bergen bakom dem:
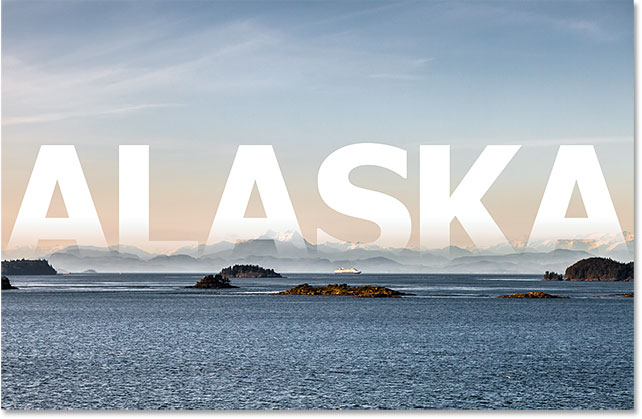
För att ytterligare smälta in texten i bilden ändrar jag slutligen blandningsläget för lagret Type i övre vänstra delen av panelen Layers från Normal till Mjukt ljus:
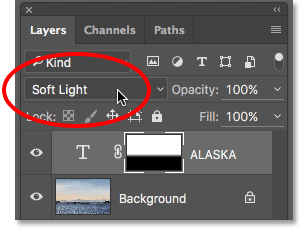
Här ser slutresultatet ut:
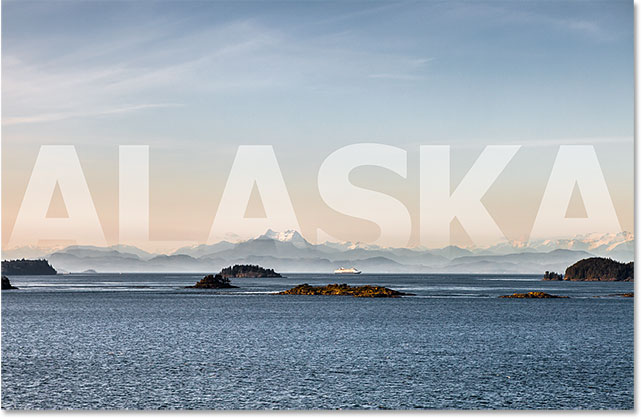
Nu när jag är klar i Photoshop sparar jag mitt arbete precis som tidigare genom att gå upp till menyn Arkiv och välja Spara:

För att stänga bilden i Photoshop går jag sedan tillbaka till Arkiv-menyn och väljer Stäng:

Med bilden sparad och stängd i Photoshop återvänder jag till Lightroom där vi ser att filen nu är uppdaterad för att återspegla mina senaste Photoshop-redigeringar:
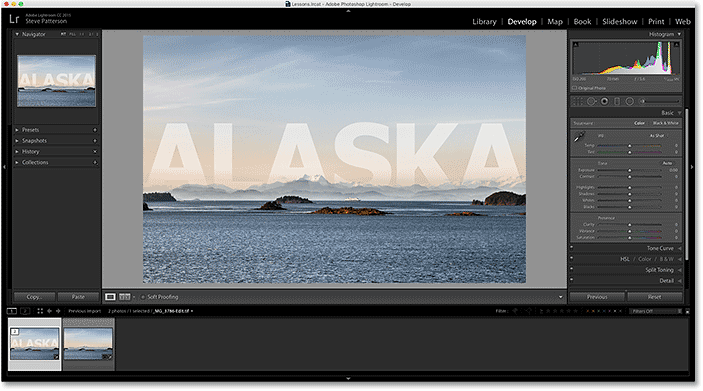
Vart ska vi gå härnäst…
Och där har vi det! Även om Lightroom i första hand är ett redigeringsprogram för råbilder kan det också användas med mer traditionella JPEG-filer. I nästa lektion i det här kapitlet lär vi oss hur man flyttar JPEG-filer från Lightroom till Photoshop!
Och kolla in någon av de andra lektionerna i det här kapitlet:
- 01. Gör Photoshop till din standardbildredigerare i Windows 10
- 02. Gör Photoshop till din standardbildredigerare i Mac OS X
- 03. Hur du skapar ett nytt dokument i Photoshop
- 04. Hur du öppnar bilder i Photoshop
- 05. Hur man öppnar bilder i Photoshop från Adobe Bridge
- 06. Hur du ändrar filtypassociationer i Adobe Bridge
- 07. Hur man öppnar bilder i Camera Raw
- 08. Hur man flyttar raw-filer från Lightroom till Photoshop
- 09. Hur man flyttar JPEG-bilder från Lightroom till Photoshop
- 10. Hur du stänger bilder i Photoshop
För fler kapitel och för våra senaste handledningar, besök vårt avsnitt Photoshop Basics!