CSV-bestanden zijn een van de meest voorkomende bestandstypen voor het leveren van gegevens en het maken van rapporten. Het is echter belangrijk om te begrijpen dat CSV-bestanden slechts ruwe gegevens zijn, geen volledige spreadsheet zoals u zou verwachten.
Google Sheets is Google’s antwoord op Microsoft Excel en maakt deel uit van hun bredere suite van producten die beschikbaar is via Google Docs. Als u een CSV-bestand wilt omzetten in een Google Sheets-spreadsheet, zodat u opmaak kunt toevoegen, gegevens visueel kunt wijzigen en in het algemeen uw gegevens beter toonbaar kunt maken, volg dan de stappen die in dit artikel worden beschreven.
Het importeren van CSV-bestanden in Google Sheets is relatief eenvoudig. Met slechts een paar klikken kunt u CSV-bestanden importeren in uw Google Sheets-account en beginnen met het formatteren en bewerken van de gegevens in uw bestand.
Laten we eens duiken in hoe u een CSV-bestand kunt converteren naar Google Sheets:
Hoe importeren naar Google Sheets
Stap # 1: Log in op Google Sheets en klik vervolgens op de knop die zegt “Een nieuw spreadsheet starten,” en selecteer “Blanco.”
Omdat we ons eigen bestand importeren, willen we geen voorgeselecteerde sjabloon gebruiken en in plaats daarvan gewoon een leeg bestand gebruiken.
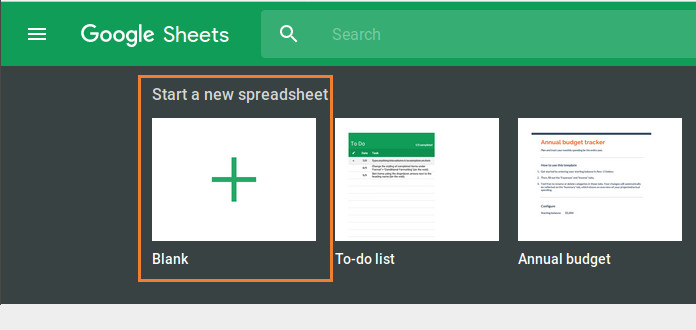
Als de spreadsheet eenmaal open is, kunnen we de volgende stap nemen.
Stap #2: Klik op het menu “Bestand” en vervolgens op de knop “Importeren”.
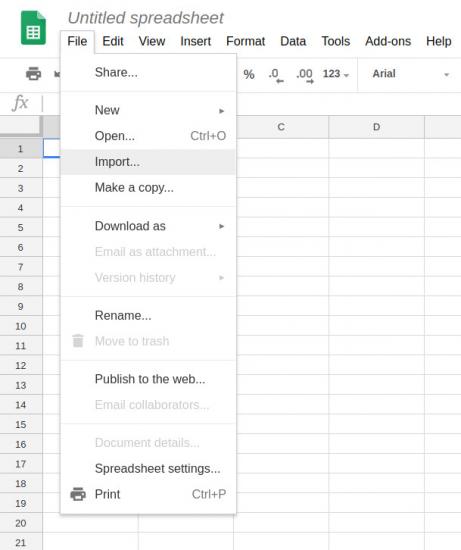
Er wordt nu een nieuw venster geopend waarin u wordt gevraagd het bestand te selecteren dat u wilt importeren. In eerste instantie zal het systeem proberen om een bestand van uw Google Drive account te importeren. Waarschijnlijk bevindt het bestand zich echter op uw computer.
Stap #3: Klik op “Uploaden” helemaal rechts in de menubalk “Een bestand openen”.
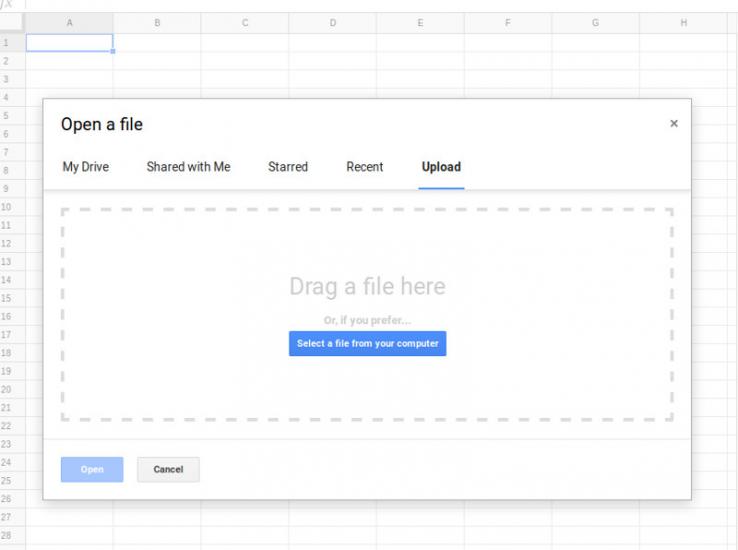
Klik vervolgens op “Selecteer een bestand op uw computer”. Navigeer naar de plaats waar het bestand zich in uw mappenstructuur bevindt en open het. U kunt het bestand ook rechtstreeks vanuit een geopende map naar het stippeldoosje in dit scherm slepen. Er wordt dan een nieuw scherm geopend.
Stap 4: Selecteer de juiste importinstellingen voor uw bestand.
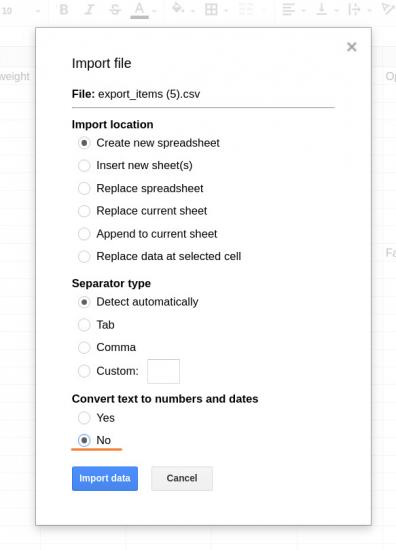
In dit scherm moet u het programma meestal de naam van het gewenste bestand opgeven en aangeven dat u een nieuwe spreadsheet wilt maken (in plaats van gegevens te vervangen of gegevens in het systeem te importeren). U zult ook willen vertellen wat het scheidingsteken is binnen het bestand.
CSV-bestanden kunnen elk type scheidingsteken gebruiken om gegevens te scheiden en de verschillende kolommen te maken. Meestal is het scheidingsteken in CSV-bestanden een komma. U kunt Google Drive echter ook vragen om het scheidingstype automatisch te selecteren. Dit werkt voor de meeste CSV-bestanden, zolang er geen unieke overwegingen zijn voor uw specifieke bestand.
Daarnaast kunt u vragen dat bij het importeren tekst wordt geconverteerd naar getallen en datums. Als u niet wilt dat uw gegevens worden gewijzigd, moet u hier “Nee” selecteren. Houd er rekening mee dat deze optie alleen van toepassing is op tekstvelden, die getallen kunnen bevatten, maar niet specifiek zijn toegewezen als een “getal” of een “datum” bij de basisimport. Als u Google Sheets wilt gebruiken om de gegevens te wijzigen en functies te gebruiken die specifiek bedoeld zijn voor getallen, moet u tekst converteren naar getallen en datums.
Dan zou u uw gegevens geïmporteerd moeten zien in een Google Sheets-spreadsheet.
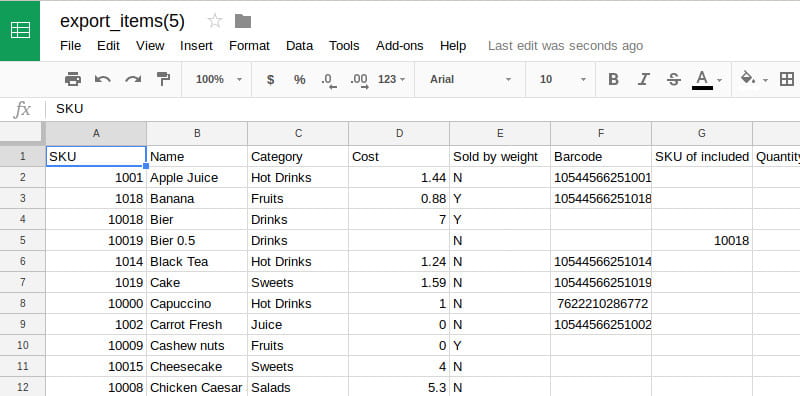
Nu kunt u alle gegevens binnen de spreadsheet bewerken. Als u klaar bent, kunt u de spreadsheet exporteren als een van de compatibele bestandstypen binnen Google Sheets, waaronder CSV.
Hoe exporteert u een bestand uit Google Sheets
Om uw spreadsheet opnieuw te exporteren als CSV, gaat u naar het menu “Bestand” en selecteert u “Downloaden als”. Selecteer daar “Door komma’s gescheiden waarden”.
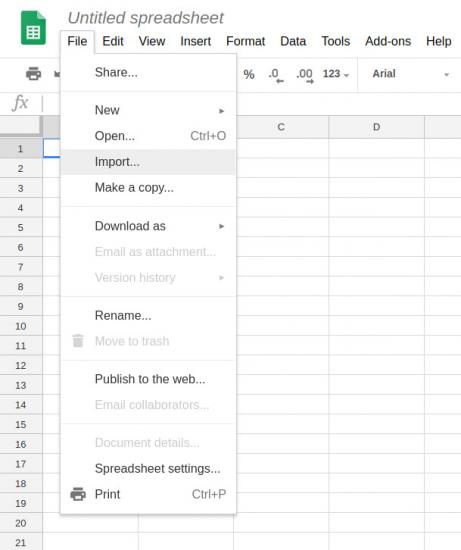
Dit zal het bestand downloaden als een CSV. Er zijn meerdere bestandstypen waarin u een Google-blad kunt exporteren, waaronder:
- Microsoft Excel (.xlsx)
- OpenDocument (.ods)
- PDF (.pdf)
- Webpage (.html)
- Comma-separated value (.csv)
- Tab-separated value (.tsv)
Dat was het! Hopelijk helpt dit artikel u om uw CSV-bestand om te zetten naar een Google Sheets-bestand en het vervolgens te exporteren als het bestandstype dat u wilt wanneer u klaar bent met het bewerken van de gegevens. Het is een relatief eenvoudig en rechttoe rechtaan proces, maar een dat veel verschillende opties biedt, afhankelijk van wat u zou willen doen met de gegevens in het .csv-bestand.