Los archivos CSV son uno de los tipos de archivo más comunes para entregar datos y crear informes. Sin embargo, es importante entender que los archivos CSV son sólo datos en bruto, no una hoja de cálculo completa que se espera.
Google Sheets es la respuesta de Google a Microsoft Excel y parte de su conjunto más amplio de productos que está disponible a través de Google Docs. Si quieres convertir un archivo CSV en una hoja de cálculo de Google Sheets para poder añadir formato, cambiar visualmente los datos y, en general, hacer que tus datos sean más presentables, sigue los pasos que se indican en este artículo.
Importar archivos CSV a Google Sheets es relativamente fácil. Con sólo unos pocos clics puede importar archivos CSV en su cuenta de Google Sheets y comenzar a dar formato y editar los datos dentro de su archivo.
Vamos a sumergirnos en cómo se puede convertir un archivo CSV a Google Sheets:
Cómo importar a Google Sheets
Paso # 1: Inicie sesión en Google Sheets y luego haga clic en el botón que dice «Iniciar una nueva hoja de cálculo», y seleccione «En blanco.»
Como vamos a importar nuestro propio archivo, no queremos utilizar una plantilla preseleccionada y en su lugar sólo queremos utilizar un archivo en blanco.
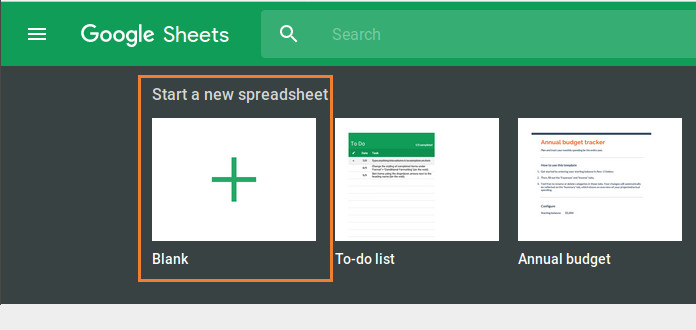
Una vez que la hoja de cálculo está abierta, entonces podemos dar el siguiente paso.
Paso #2: Haga clic en el menú «Archivo», luego haga clic en el botón «Importar».
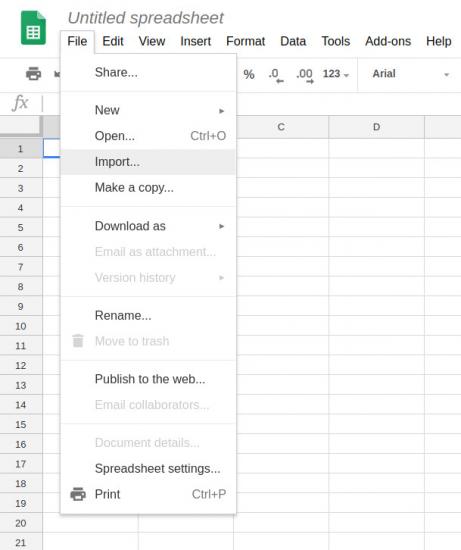
Esto abrirá una nueva ventana donde se le pide que seleccione el archivo que desea importar. Inicialmente, el sistema intentará que importes un archivo de tu cuenta de Google Drive. Probablemente, el archivo se encuentra en su computadora en su lugar.
Paso #3: Haga clic en «Cargar» en el extremo derecho de la barra de menú «Abrir un archivo».
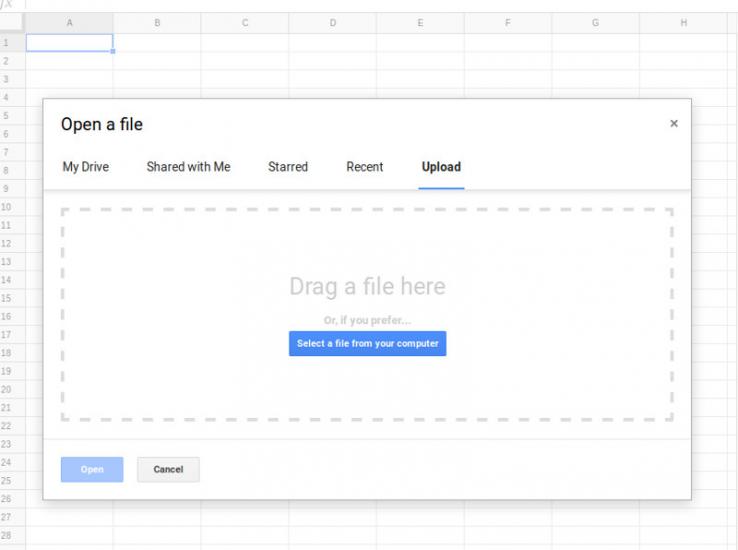
A continuación, haga clic en «Seleccione un archivo de su computadora.» Navegue hasta donde se encuentra el archivo dentro de su estructura de carpetas y ábralo. También puede arrastrar y soltar el archivo directamente desde una carpeta abierta en el cuadro de guiones de esta pantalla. Esto abrirá una nueva pantalla.
Paso #4: Seleccione la configuración de importación correcta para su archivo.
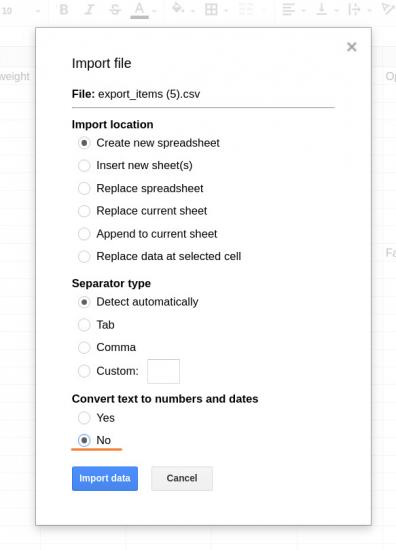
En esta pantalla, la mayoría de las veces, querrá decirle al programa el nombre del archivo que desea, y que desea crear una nueva hoja de cálculo (en lugar de reemplazar los datos o importar datos en el sistema). También querrá decirle cuál es el separador dentro del archivo.
Los archivos CSV pueden utilizar cualquier tipo de separador para separar los datos y crear las diferentes columnas. La mayoría de las veces, el separador en los archivos CSV es una coma. Sin embargo, también puedes pedirle a Google Drive que seleccione el tipo de separador automáticamente. Esto funciona para la mayoría de los archivos CSV, siempre y cuando no haya consideraciones únicas para su archivo específico.
Además, puede pedir que en la importación, el texto se convierta en números y fechas. Si no desea que sus datos sean modificados, asegúrese de seleccionar «No» aquí. Tenga en cuenta que esta opción sólo se aplica a los campos de texto, que pueden contener números, pero que no se asignan específicamente como «número» o «fecha» en la importación base. Si desea utilizar Google Sheets para alterar los datos y utilizar las características que están destinadas específicamente a los números, tendrá que convertir el texto en números y fechas.
A continuación, debería ver sus datos importados en una hoja de cálculo de Google Sheets.
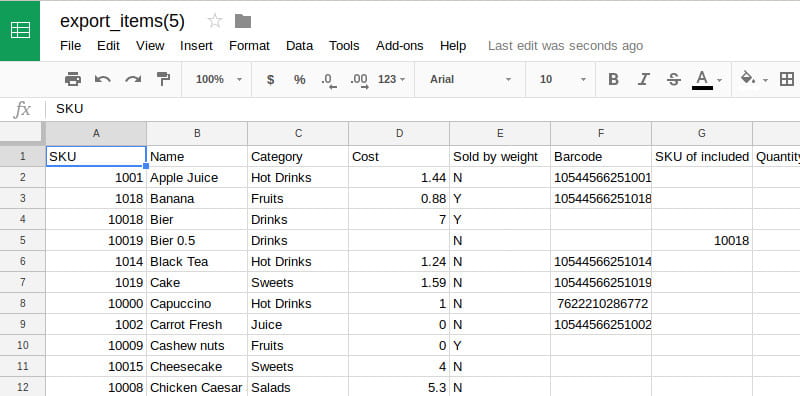
Ahora puede editar todos los datos dentro de la hoja de cálculo. Una vez que hayas terminado, puedes exportar la hoja de cálculo como cualquiera de los tipos de archivo compatibles dentro de Google Sheets, incluido el CSV.
Cómo exportar un archivo desde Google Sheets
Para exportar tu hoja de cálculo de nuevo como CSV, sólo tienes que ir al menú «Archivo» y seleccionar «Descargar como». Allí, selecciona «Valores separados por comas».
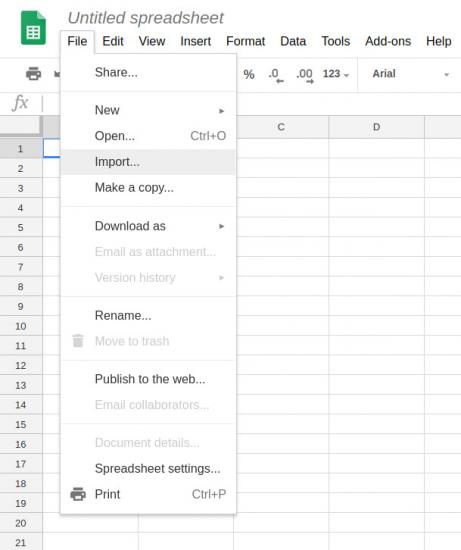
Esto descargará el archivo como un CSV. Hay varios tipos de archivos que puede exportar una hoja de Google como, incluyendo:
- Microsoft Excel (.xlsx)
- OpenDocument (.ods)
- PDF (.pdf)
- Página web (.html)
- Valores separados por comas (.csv)
- Valores separados por tabulaciones (.tsv)
¡Eso es todo! Esperamos que este artículo te ayude a convertir tu archivo CSV en un archivo de Google Sheets y a exportarlo como el tipo de archivo que desees cuando hayas terminado de editar los datos. Es un proceso relativamente sencillo y directo, pero que ofrece muchas opciones diferentes en función de lo que le gustaría hacer con los datos contenidos en el archivo .csv.