A CSV-fájlok az egyik legelterjedtebb fájltípusok adatszolgáltatásra és jelentések készítésére. Fontos azonban megérteni, hogy a CSV fájlok csak nyers adatok, nem pedig egy teljes táblázatkezelő, amit elvárna.
A Google Sheets a Google válasza a Microsoft Excelre, és része a Google Dokumentumokon keresztül elérhető szélesebb termékcsomagjuknak. Ha egy CSV-fájlt szeretne Google Sheets táblázattá alakítani, hogy formázást adhasson hozzá, vizuálisan megváltoztathassa az adatokat, és általában véve szalonképesebbé tehesse az adatokat – kövesse az ebben a cikkben ismertetett lépéseket.
A CSV-fájlok Google Sheets-be történő importálása viszonylag egyszerű. Néhány kattintással importálhatja a CSV-fájlokat a Google Sheets-fiókjába, és elkezdheti formázni és szerkeszteni a fájlban lévő adatokat.
Merüljünk bele, hogyan konvertálhat egy CSV-fájlt a Google Sheets-be:
Hogyan lehet importálni a Google Sheets-be
1. lépés: Jelentkezzen be a Google Sheets-be, majd kattintson az “Új táblázat indítása” gombra, és válassza az “Üres” lehetőséget.”
Mivel a saját fájlunkat fogjuk importálni, nem akarunk előre kiválasztott sablont használni, hanem csak egy üres fájlt.”
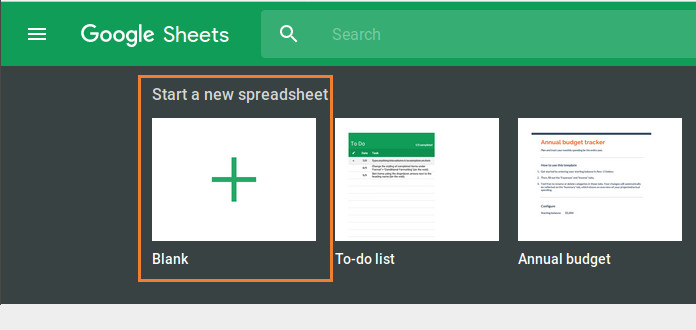
Ha a táblázat meg van nyitva, akkor jöhet a következő lépés.
2. lépés: Kattintsunk a “Fájl” menüre, majd az “Importálás” gombra.
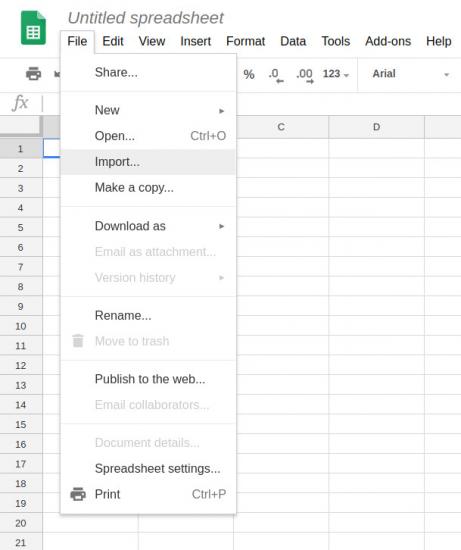
Ez egy új ablakot nyit meg, ahol ki kell választanunk az importálni kívánt fájlt. Kezdetben a rendszer megpróbálja rávenni, hogy a Google Drive fiókjából importáljon egy fájlt. Valószínűleg a fájl ehelyett a számítógépén található.
3. lépés: Kattintson a “Fájl megnyitása” menüsor jobb szélső részén a “Feltöltés” gombra.
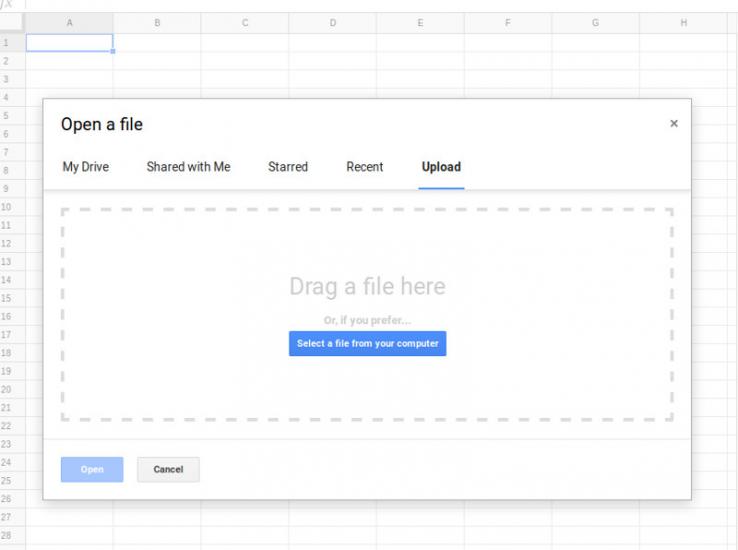
Ezután kattintson a “Fájl kiválasztása a számítógépéről” gombra. Navigáljon oda, ahol a fájl található a mappastruktúrán belül, és nyissa meg. Alternatív megoldásként a megnyitott mappából közvetlenül is áthúzhatja a fájlt a képernyőn található szaggatott mezőbe. Ekkor egy új képernyő nyílik meg.
4. lépés: Válassza ki a megfelelő importálási beállításokat a fájlhoz.
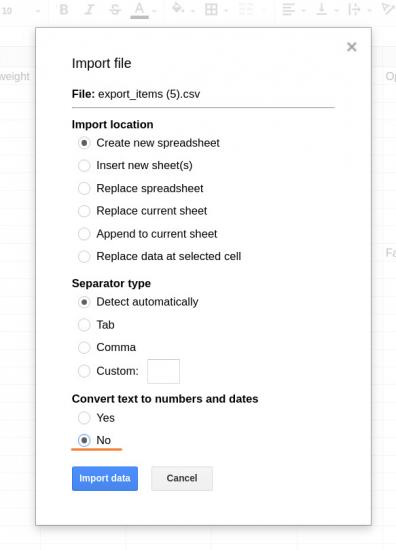
Az esetek többségében ezen a képernyőn kell megadni a programnak a kívánt fájl nevét, és azt, hogy új táblázatot szeretne létrehozni (nem pedig adatokat cserélni vagy importálni a rendszerbe). Azt is meg kell mondania, hogy mi legyen az elválasztójel a fájlban.
A CSV-fájlok bármilyen típusú elválasztójelet használhatnak az adatok elválasztására és a különböző oszlopok létrehozására. Leggyakrabban a CSV-fájlokban az elválasztó jel a vessző. Megkérheti azonban a Google Drive-ot arra is, hogy automatikusan válassza ki az elválasztó típusát. Ez a legtöbb CSV-fájl esetében működik, amennyiben nincsenek egyedi megfontolások az adott fájlra vonatkozóan.
Kiegészítésképpen kérheti, hogy importáláskor a szöveget számokká és dátumokká alakítsa át. Ha nem szeretné, hogy az adatokat megváltoztassák, itt mindenképpen válassza a “Nem” lehetőséget. Ne feledje, hogy ez a beállítás csak azokra a szöveges mezőkre vonatkozik, amelyek tartalmazhatnak számokat, de az alapimportban nem kifejezetten “számként” vagy “dátumként” vannak hozzárendelve. Ha a Google Sheets segítségével szeretné módosítani az adatokat és használni a kifejezetten számokra szánt funkciókat, akkor a szöveget számokká és dátumokká kell konvertálnia.
Ezután az adatokat egy Google Sheets táblázatba kell importálnia.
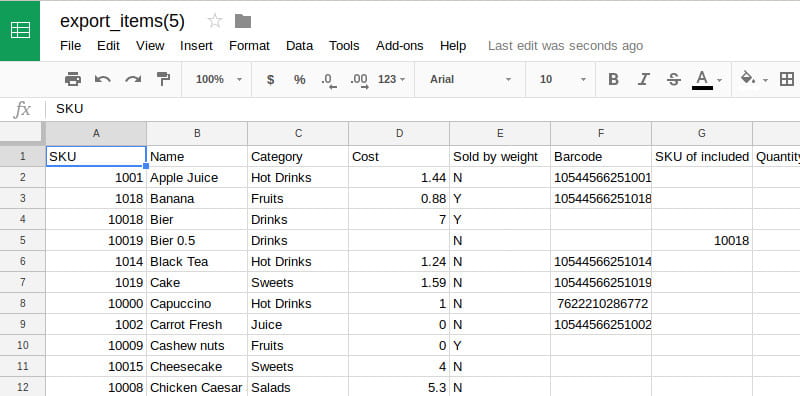
Most már szerkesztheti az összes adatot a táblázaton belül. Ha végzett, akkor a táblázatot exportálhatja a Google Sheets-en belül bármelyik kompatibilis fájltípusként, beleértve a CSV-t is.
Hogyan lehet fájlt exportálni a Google Sheets-ből
Hogy a táblázatot ismét CSV-ként exportálja, csak menjen a “Fájl” menübe, és válassza a “Letöltés másként” lehetőséget. Ott válassza a “vesszővel elválasztott értékek” lehetőséget.
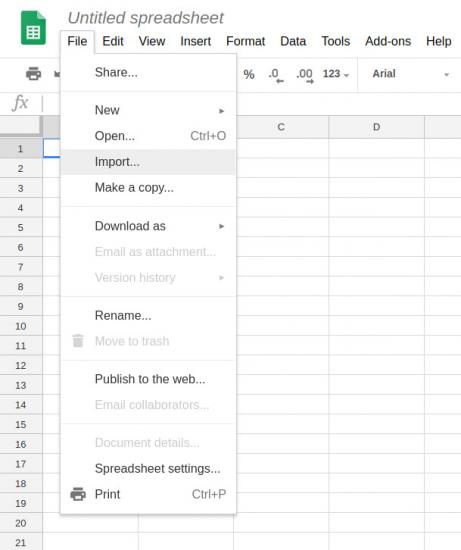
Ezzel a fájl CSV-ként fog letöltődni. Többféle fájltípust exportálhat egy Google-táblázatot, többek között:
- Microsoft Excel (.xlsx)
- OpenDocument (.ods)
- PDF (.pdf)
- Weboldal (.html)
- Komával elválasztott érték (.csv)
- Táblával elválasztott érték (.tsv)
Ez az! Remélhetőleg ez a cikk segít Önnek abban, hogy CSV fájlját Google Sheets fájlba konvertálja, majd az adatok szerkesztésének befejezése után a kívánt fájltípusként exportálja. Ez egy viszonylag egyszerű és egyszerű folyamat, amely azonban számos különböző lehetőséget kínál attól függően, hogy mit szeretne kezdeni a .csv fájlban található adatokkal.