CSV ファイルは、データの配信やレポートの作成に最も一般的なファイル タイプの 1 つです。 しかし、CSV ファイルは単なる生データであり、期待されるような完全なスプレッドシートではないことを理解することが重要です。
Google Sheets は Microsoft Excel に対する Google の回答で、Google Docs から利用できる幅広い製品スイートの一部でもあります。 CSV ファイルを Google Sheets スプレッドシートに変換して、書式を追加したり、データを視覚的に変更したり、一般的にデータをより見やすくしたりしたい場合は、この記事で説明する手順に従ってください。 数回クリックするだけで、CSV ファイルを Google Sheets アカウントにインポートし、ファイル内のデータをフォーマットおよび編集し始めることができます。「
独自のファイルをインポートするので、事前に選択したテンプレートは使用せず、空白のファイルを使用したいと思います。
ステップ 2: [ファイル] メニューをクリックし、[インポート] ボタンをクリックします。
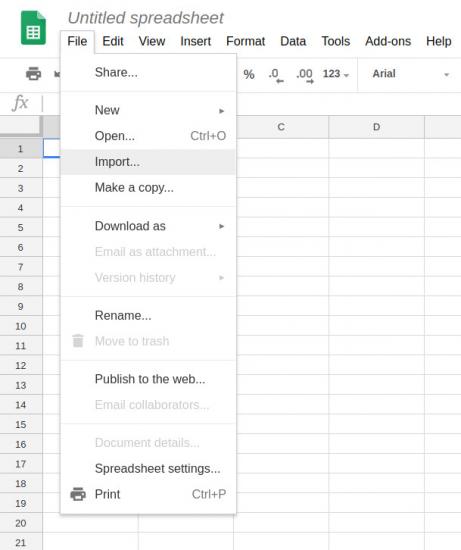
これにより、新しいウィンドウが開き、インポートするファイルを選択するよう促されます。 最初は、Google Drive アカウントからファイルをインポートするように要求されます。
ステップ 3: 「ファイルを開く」メニュー バーの右端にある [アップロード] をクリックします。 ファイルがフォルダ構造内のどこにあるか移動して、ファイルを開きます。 または、開いているフォルダーから直接、この画面の破線枠にファイルをドラッグ アンド ドロップすることもできます。
Step #4: ファイルの正しいインポート設定を選択する
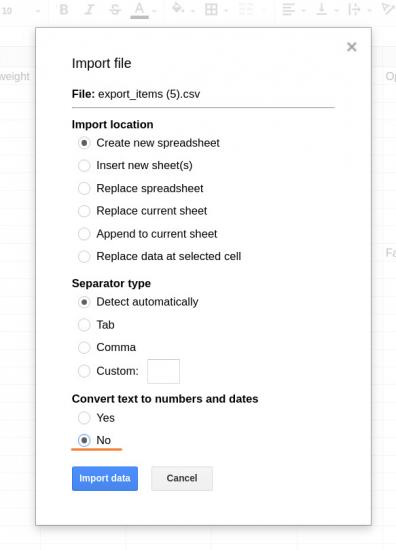
この画面では、ほとんどの場合、プログラムに必要なファイルの名前と、(データを交換したりシステムにデータを取り込むのではなく)新しいスプレッドシートを作成することを知らせます。
CSV ファイルは、データを分離し、異なる列を作成するために、あらゆる種類のセパレーターを使用できます。 ほとんどの場合、CSV ファイルのセパレーターはカンマです。 しかし、Google Driveに頼んでセパレータの種類を自動的に選択させることもできます。 これは、特定のファイルに固有の考慮事項がない限り、ほとんどの CSV ファイルで機能します。
さらに、インポート時にテキストを数字と日付に変換するよう依頼できます。 データを変更されたくない場合は、ここで必ず「いいえ」を選択してください。 このオプションは、テキストフィールドにのみ適用され、数字を含むことができますが、ベースとなるインポートでは特に「数字」または「日付」として割り当てられていないことに留意してください。 Google Sheets を使用してデータを変更したり、数字に特化した機能を使用したりする場合は、テキストを数字や日付に変換する必要があります。
その後、Google Sheets スプレッドシートにデータがインポートされるはずです。 終了したら、CSV を含む Google Sheets 内の互換性のあるファイル タイプとしてスプレッドシートをエクスポートできます。
How to Export a File From Google Sheets
スプレッドシートを CSV として再度エクスポートするには、「ファイル」メニューから「ダウンロード」を選択するだけです。 そこで、”カンマ区切り値 “を選択します。
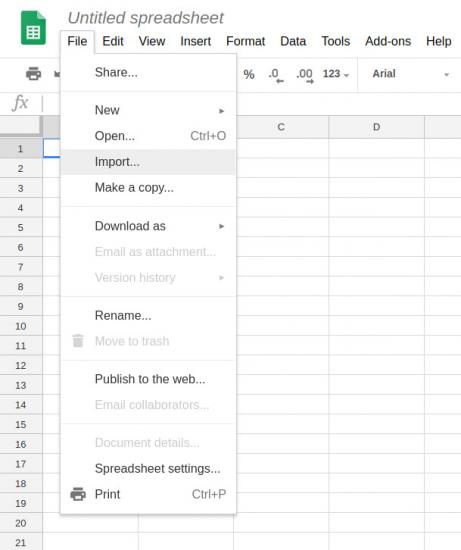
これで、ファイルがCSVとしてダウンロードされます。 Google シートをエクスポートできるファイルの種類は、次のとおりです。ods)
以上! この記事が、CSVファイルをGoogle Sheetsのファイルに変換し、データの編集が終わったら希望のファイルタイプでエクスポートするのに役立つといいですね。 これは比較的単純で簡単なプロセスですが、.csv ファイルに含まれるデータで何をしたいかに応じて、さまざまなオプションを提供するものです。