Arhivele CSV sunt unul dintre cele mai comune tipuri de fișiere pentru furnizarea de date și crearea de rapoarte. Cu toate acestea, este important să înțelegeți că fișierele CSV sunt doar date brute, nu o foaie de calcul completă la care v-ați aștepta.
Google Sheets este răspunsul Google la Microsoft Excel și face parte din suita lor mai largă de produse care este disponibilă prin Google Docs. Dacă doriți să transformați un fișier CSV într-o foaie de calcul Google Sheets, astfel încât să puteți adăuga formatare, să modificați vizual datele și, în general, să vă faceți datele mai prezentabile – urmați pașii care sunt descriși în acest articol.
Importarea fișierelor CSV în Google Sheets este relativ ușoară. Cu doar câteva clicuri puteți importa fișiere CSV în contul dvs. de Google Sheets și puteți începe să formatați și să editați datele din fișier.
Să ne scufundăm în modul în care puteți converti un fișier CSV în Google Sheets:
Cum să importați în Google Sheets
Pasul #1: Conectați-vă la Google Sheets și apoi faceți clic pe butonul care spune „Start a new spreadsheet” (Începeți o foaie de calcul nouă) și selectați „Blank”.”
Pentru că vom importa propriul nostru fișier, nu dorim să folosim un șablon preselectat și, în schimb, vrem doar să folosim un fișier gol.
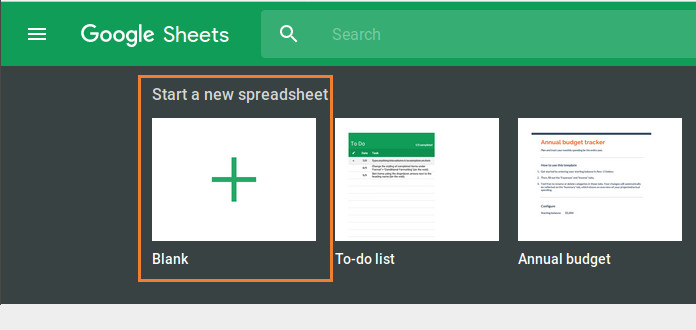
După ce foaia de calcul este deschisă, atunci putem trece la următorul pas.
Pasul nr. 2: Faceți clic pe meniul „File”, apoi faceți clic pe butonul „Import”.
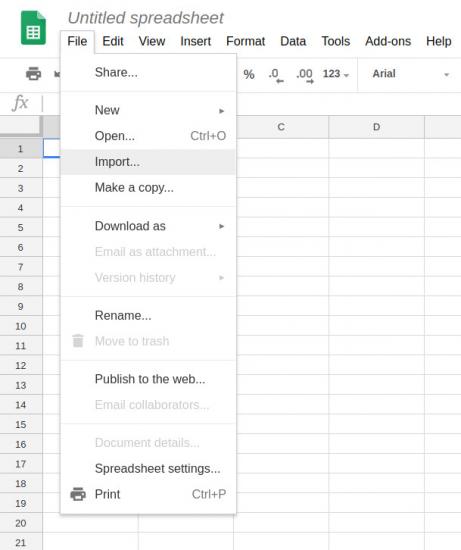
Aceasta va deschide o nouă fereastră în care vi se va cere să selectați fișierul pe care doriți să îl importați. Inițial, sistemul va încerca să vă facă să importați un fișier din contul dvs. de Google Drive. Probabil că, în schimb, fișierul se află pe computerul dumneavoastră.
Pasul nr. 3: Faceți clic pe „Upload” (Încărcare) în partea dreaptă a barei de meniu „Open a file” (Deschide un fișier).
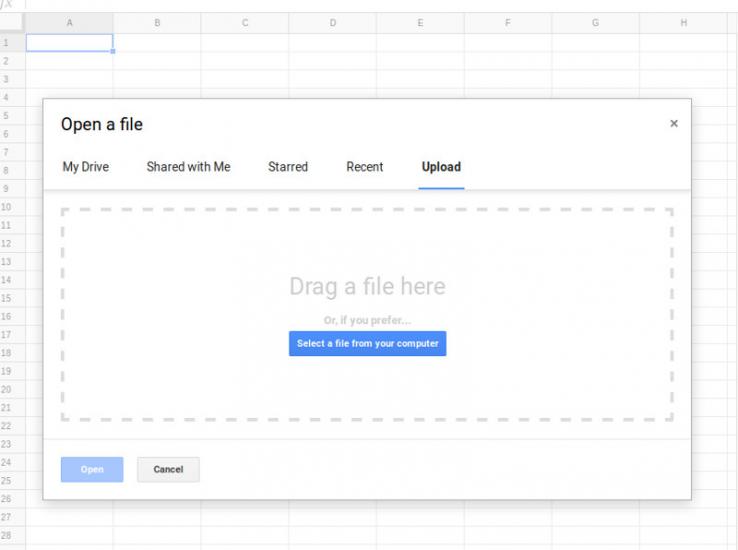
Apoi, faceți clic pe „Select a file from your computer” (Selectați un fișier din computer). Navigați până la locul unde se află fișierul în structura dosarelor dvs. și deschideți-l. Alternativ, puteți să trageți și să plasați fișierul direct dintr-un dosar deschis în caseta punctată de pe acest ecran, de asemenea. Acest lucru va deschide un nou ecran.
Pasul 4: Selectați setările corecte de import pentru fișierul dumneavoastră.
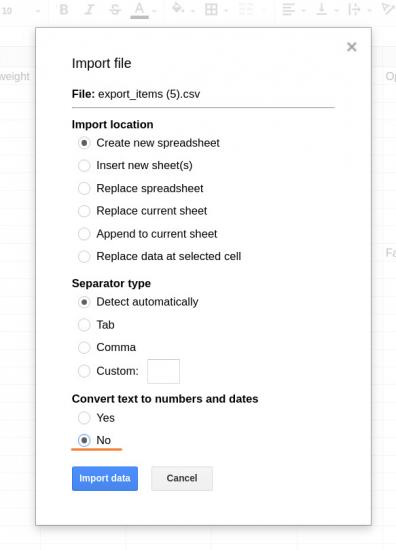
În acest ecran, de cele mai multe ori, veți dori să spuneți programului numele fișierului pe care îl doriți și că doriți să creați o foaie de calcul nouă (mai degrabă decât să înlocuiți date sau să importați date în sistem). De asemenea, veți dori să-i spuneți care este separatorul în cadrul fișierului.
Filele CSV pot folosi orice tip de separator pentru a separa datele și a crea diferitele coloane. Cel mai adesea, separatorul în fișierele CSV este o virgulă. Cu toate acestea, puteți cere, de asemenea, ca Google Drive să selecteze automat tipul de separator. Acest lucru funcționează pentru majoritatea fișierelor CSV, atâta timp cât nu există considerații unice pentru fișierul dvs. specific.
În plus, puteți cere ca la import, textul să fie convertit în numere și date. Dacă nu doriți ca datele dvs. să fie modificate, asigurați-vă că selectați „Nu” aici. Rețineți că această opțiune se aplică numai câmpurilor de text, care pot conține numere, dar nu sunt atribuite în mod specific ca „număr” sau „dată” la importul de bază. Dacă doriți să utilizați Google Sheets pentru a modifica datele și să folosiți caracteristicile care sunt destinate în mod specific numerelor, va trebui să convertiți textul în numere și date.
Apoi, ar trebui să vedeți datele importate într-o foaie de calcul Google Sheets.
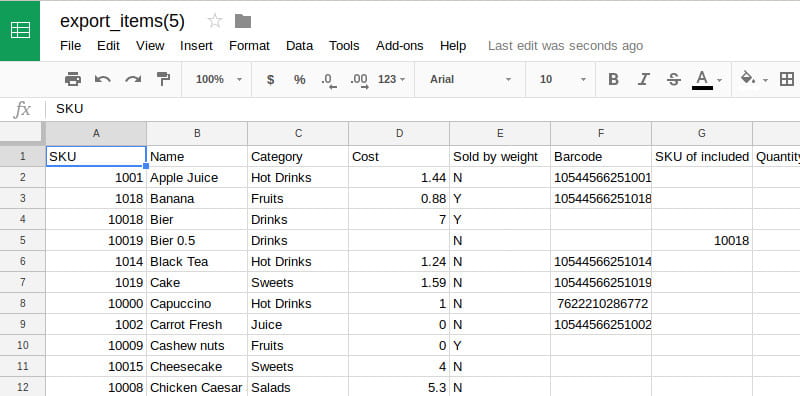
Acum puteți edita toate datele din foaia de calcul. După ce ați terminat, puteți exporta foaia de calcul ca oricare dintre tipurile de fișiere compatibile din Google Sheets, inclusiv CSV.
Cum să exportați un fișier din Google Sheets
Pentru a exporta din nou foaia de calcul ca CSV, puteți merge la meniul „File” și selectați „Download as”. Acolo, selectați „Comma-separated values”.
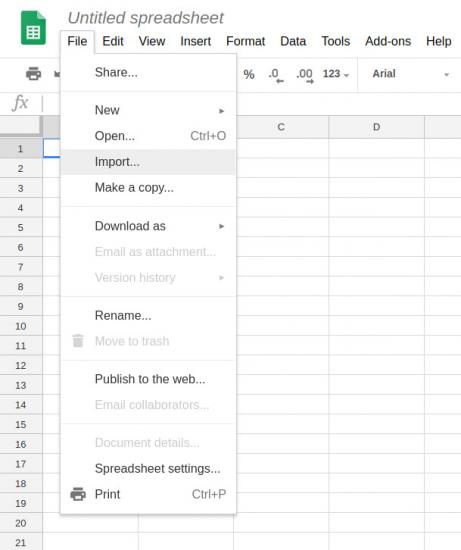
Aceasta va descărca fișierul ca un CSV. Există mai multe tipuri de fișiere sub care puteți exporta o foaie Google, printre care:
- Microsoft Excel (.xlsx)
- OpenDocument (.ods)
- PDF (.pdf)
- Webpage (.html)
- Comma-separated value (.csv)
- Tab-separated value (.tsv)
Asta este! Sperăm că acest articol vă ajută să vă convertiți fișierul CSV într-un fișier Google Sheets și apoi să îl exportați ca tip de fișier pe care îl doriți atunci când ați terminat de editat datele. Este un proces relativ simplu și direct, dar care oferă multe opțiuni diferite, în funcție de ceea ce ați dori să faceți cu datele conținute în fișierul .csv.
.