CSV-tiedostot ovat yksi yleisimmistä tiedostotyypeistä tietojen toimittamiseen ja raporttien luomiseen. On kuitenkin tärkeää ymmärtää, että CSV-tiedostot ovat vain raakadataa, eivätkä täysi taulukkolaskentaohjelma, jota odottaisit.
Google Sheets on Googlen vastaus Microsoft Excelille ja osa heidän laajempaa tuotekokonaisuuttaan, joka on saatavilla Google Docsin kautta. Jos haluat muuttaa CSV-tiedoston Google Sheets -taulukkolaskentaohjelmaksi, jotta voit lisätä muotoiluja, muuttaa tietoja visuaalisesti ja yleisesti ottaen tehdä tiedoistasi edustavampia, noudata tässä artikkelissa esitettyjä vaiheita.
Csv-tiedostojen tuominen Google Sheets -taulukkolaskentaohjelmaan on suhteellisen helppoa. Muutamalla napsautuksella voit tuoda CSV-tiedostot Google Sheets -tilillesi ja alkaa muotoilla ja muokata tiedostossa olevia tietoja.
Sukelletaanpa siihen, miten voit muuntaa CSV-tiedoston Google Sheetsiin:
How to Import to Google Sheets
Vaihe 1: Kirjaudu sisään Google Sheetsiin ja napsauta painiketta, jossa lukee ”Aloita uusi laskentataulukko”, ja valitse ”Tyhjä”.”
Koska tuomme oman tiedostomme, emme halua käyttää valmiiksi valittua mallia, vaan haluamme käyttää vain tyhjää tiedostoa.
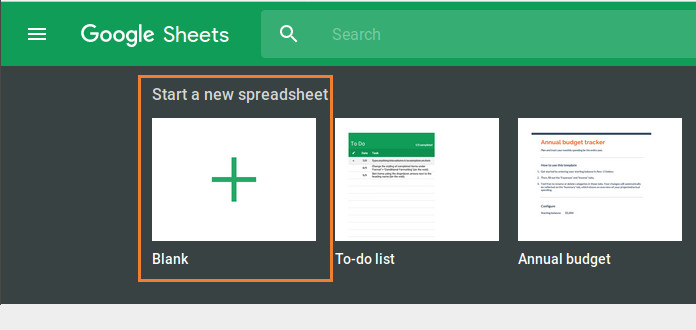
Kun laskentataulukko on avattu, voimme ottaa seuraavan vaiheen.
Vaihe 2: Napsauta ”Tiedosto”-valikkoa ja sitten ”Tuo”-painiketta.
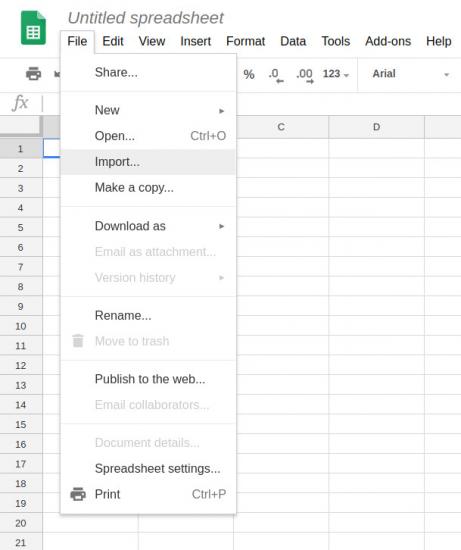
Tällöin avautuu uusi ikkuna, jossa sinua pyydetään valitsemaan tiedosto, jonka haluat tuoda. Aluksi järjestelmä yrittää saada sinut tuomaan tiedoston Google Drive -tililtäsi. Todennäköisesti tiedosto sijaitsee sen sijaan tietokoneellasi.
Vaihe 3: Napsauta ”Avaa tiedosto” -valikkorivin oikeassa reunassa olevaa ”Lataa” -painiketta.
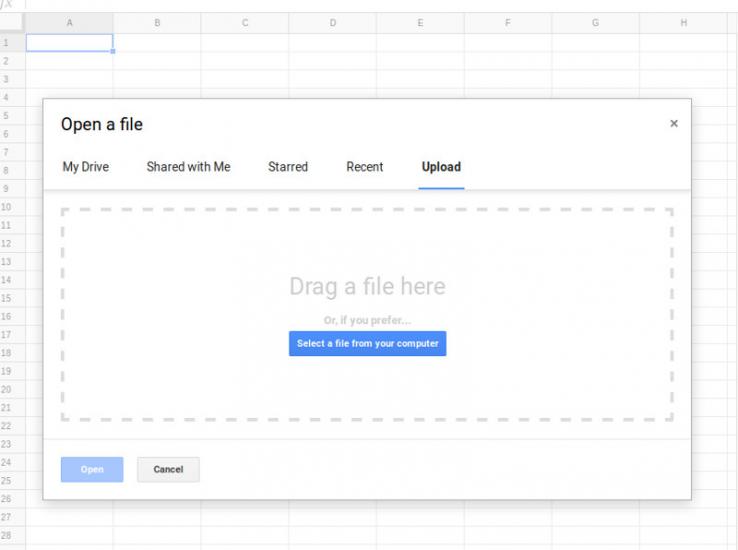
Napsauta sitten ”Valitse tiedosto tietokoneeltasi”. Siirry siihen, missä tiedosto on kansiorakenteessasi, ja avaa se. Vaihtoehtoisesti voit myös vetää ja pudottaa tiedoston suoraan avoimesta kansiosta tämän näytön katkoviivoitettuun ruutuun. Tämä avaa uuden näytön.
Vaihe #4: Valitse oikeat tuontiasetukset tiedostollesi.
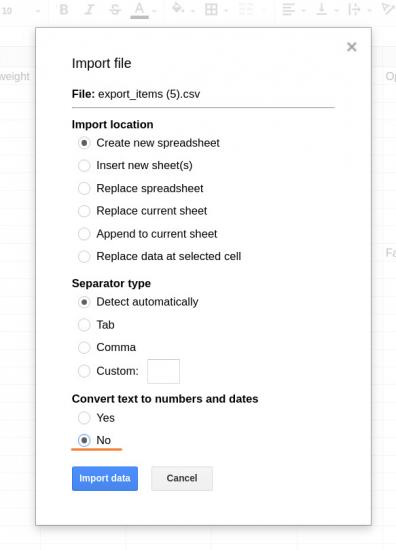
Tässä näytössä haluat useimmiten kertoa ohjelmalle haluamasi tiedoston nimen ja sen, että haluat luoda uuden taulukkolaskentataulukon (sen sijaan, että korvaisit tietoja tai toisit tietoja järjestelmään). Haluat myös kertoa, mikä erotin tiedostossa on.
CSV-tiedostoissa voidaan käyttää mitä tahansa erotinta tietojen erottamiseen ja eri sarakkeiden luomiseen. Useimmiten erotin CSV-tiedostoissa on pilkku. Voit kuitenkin myös pyytää Google Drivea valitsemaan erottimen tyypin automaattisesti. Tämä toimii useimmissa CSV-tiedostoissa, kunhan tiettyyn tiedostoon ei liity erityisiä näkökohtia.
Lisäksi voit pyytää, että tuotaessa teksti muunnetaan numeroiksi ja päivämääriksi. Jos et halua, että tietojasi muutetaan, varmista, että valitset tässä kohtaa ”Ei”. Muista, että tämä vaihtoehto koskee vain tekstikenttiä, jotka voivat sisältää numeroita, mutta joita ei ole erikseen määritetty ”numeroksi” tai ”päivämääräksi” perustuonnissa. Jos haluat muuttaa tietoja Google Sheetsin avulla ja käyttää ominaisuuksia, jotka on tarkoitettu erityisesti numeroille, sinun on muunnettava teksti numeroiksi ja päivämääriksi.
Sitten sinun pitäisi nähdä, että tietosi on tuotu Google Sheets -taulukkolaskentataulukkoon.
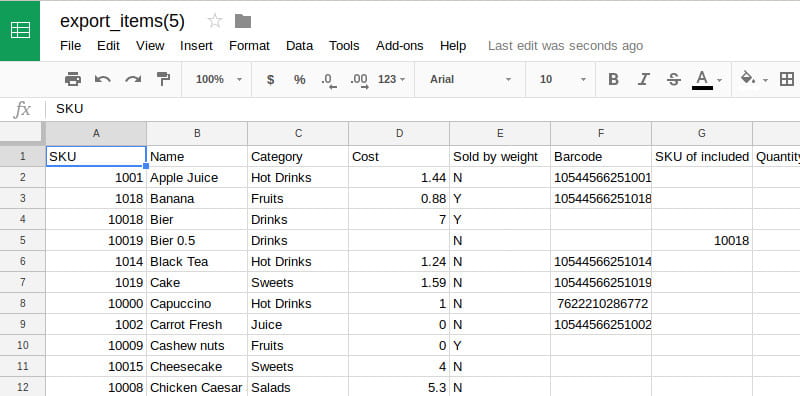
Nyt voit muokata kaikkia tietoja taulukossa. Kun olet valmis, voit viedä laskentataulukon minkä tahansa yhteensopivan tiedostotyypin muodossa Google Sheetsissä, mukaan lukien CSV.
How to Export a File From Google Sheets
Vietäksesi laskentataulukkosi uudelleen CSV:nä, voit vain mennä ”Tiedosto”-valikkoon ja valita ”Lataa nimellä”. Valitse siellä ”Comma-separated values”.
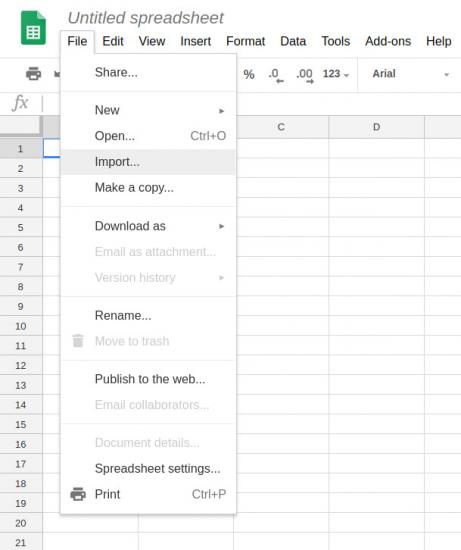
Tällöin tiedosto ladataan CSV-muodossa. Google-taulukon voi viedä useina tiedostotyyppeinä, kuten:
- Microsoft Excel (.xlsx)
- OpenDocument (.ods)
- PDF (.pdf)
- Websivu (.html)
- Komalla erotettu arvo (.csv)
- Taulukolla erotettu arvo (.tsv)
Tässä se on! Toivottavasti tämä artikkeli auttaa sinua muuntamaan CSV-tiedoston Google Sheets -tiedostoksi ja viemään sen sitten haluamallasi tiedostotyypillä, kun olet valmis muokkaamaan tietoja. Se on suhteellisen yksinkertainen ja suoraviivainen prosessi, mutta se tarjoaa monia eri vaihtoehtoja riippuen siitä, mitä haluat tehdä .csv-tiedoston sisältämillä tiedoilla.