Pliki CSV są jednym z najbardziej powszechnych typów plików do dostarczania danych i tworzenia raportów. Jednak ważne jest, aby zrozumieć, że pliki CSV są tylko surowe dane, a nie pełny arkusz kalkulacyjny, że można się spodziewać.
Google Sheets jest odpowiedzią Google na Microsoft Excel i część ich szerszego zestawu produktów, które są dostępne za pośrednictwem Google Docs. Jeśli chcesz przekształcić plik CSV w arkusz kalkulacyjny Google Sheets, abyś mógł dodać formatowanie, wizualnie zmienić dane i ogólnie sprawić, aby Twoje dane były bardziej reprezentacyjne – wykonaj kroki, które zostały przedstawione w tym artykule.
Importowanie plików CSV do arkuszy Google Sheets jest stosunkowo proste. Wystarczy kilka kliknięć, aby zaimportować pliki CSV do swojego konta Google Sheets i zacząć formatować i edytować dane w swoim pliku.
Zanurzmy się w tym, jak można przekonwertować plik CSV do Google Sheets:
Jak importować do Google Sheets
Krok #1: Zaloguj się do Google Sheets, a następnie kliknij przycisk, który mówi „Rozpocznij nowy arkusz kalkulacyjny” i wybierz „Pusty.”
Jako że będziemy importować nasz własny plik, nie chcemy używać wstępnie wybranego szablonu, a zamiast tego chcemy po prostu użyć pustego pliku.
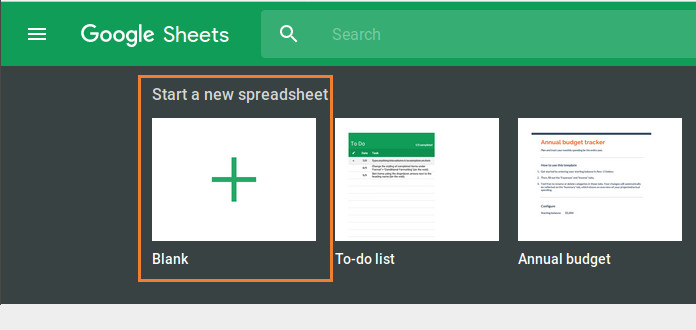
Gdy arkusz kalkulacyjny jest otwarty, wtedy możemy wykonać następny krok.
Krok #2: Kliknij na menu „Plik”, a następnie kliknij na przycisk „Importuj”.
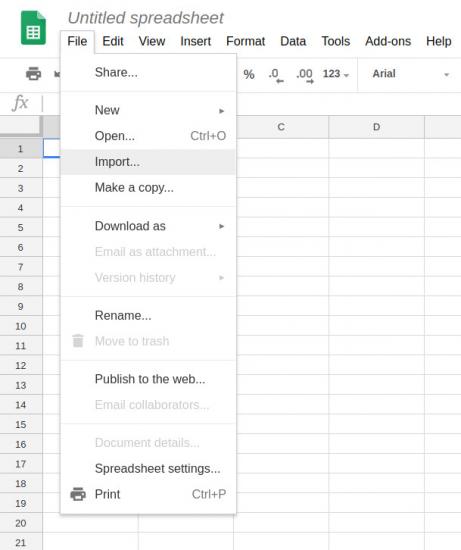
To otworzy nowe okno, w którym zostaniesz poproszony o wybranie pliku, który chcesz zaimportować. Początkowo system będzie próbował zaimportować plik z Twojego konta Google Drive. Prawdopodobnie, plik znajduje się na komputerze zamiast.
Krok #3: Kliknij na „Prześlij” na skrajnie prawej stronie paska menu „Otwórz plik”.
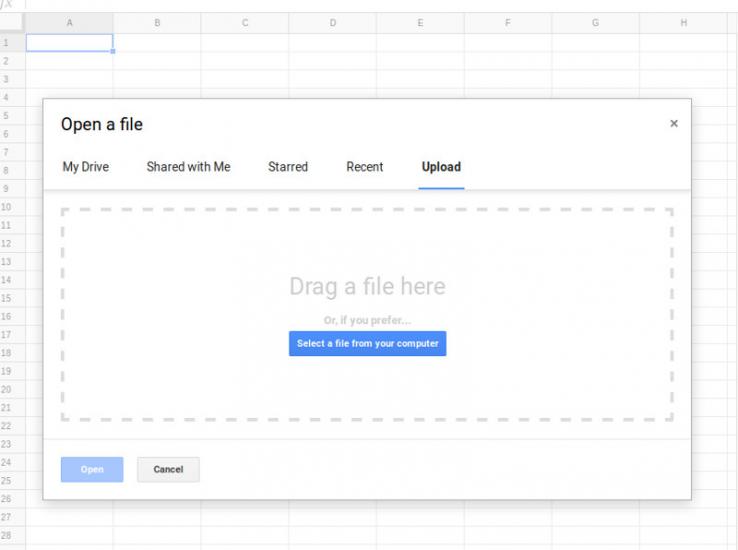
Następnie kliknij na „Wybierz plik z komputera”. Przejdź do miejsca, w którym plik znajduje się w strukturze folderów i otwórz go. Alternatywnie, można przeciągnąć i upuścić plik bezpośrednio z otwartego folderu do przerywanego pola na tym ekranie, jak również. To otworzy nowy ekran.
Krok 4: Wybierz poprawne ustawienia importu dla swojego pliku.
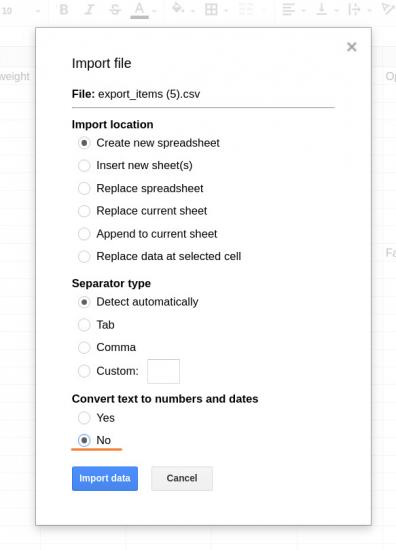
Na tym ekranie, przez większość czasu, będziesz chciał powiedzieć programowi nazwę pliku, który chcesz i że chcesz utworzyć nowy arkusz kalkulacyjny (a nie zastępować dane lub importować dane do systemu). Będziesz również chciał powiedzieć, co separator jest w pliku.
CSV pliki mogą używać dowolnego typu separatora do oddzielania danych i tworzenia różnych kolumn. Najczęściej separatorem w plikach CSV jest przecinek. Możesz jednak również poprosić Google Drive o automatyczne wybranie typu separatora. Działa to w przypadku większości plików CSV, o ile nie ma szczególnych wymagań dotyczących Twojego konkretnego pliku.
Dodatkowo możesz poprosić, aby podczas importu tekst był konwertowany na liczby i daty. Jeśli nie chcesz, aby Twoje dane zostały zmienione, upewnij się, że wybrałeś „Nie”. Pamiętaj, że ta opcja dotyczy tylko pól tekstowych, które mogą zawierać liczby, ale nie są specjalnie przypisane jako „liczba” lub „data” podczas importu bazy. Jeśli chcesz użyć Google Sheets, aby zmienić dane i użyć funkcji, które są przeznaczone specjalnie dla liczb, będziesz musiał przekonwertować tekst na liczby i daty.
Wtedy powinieneś zobaczyć swoje dane zaimportowane do arkusza kalkulacyjnego Google Sheets.
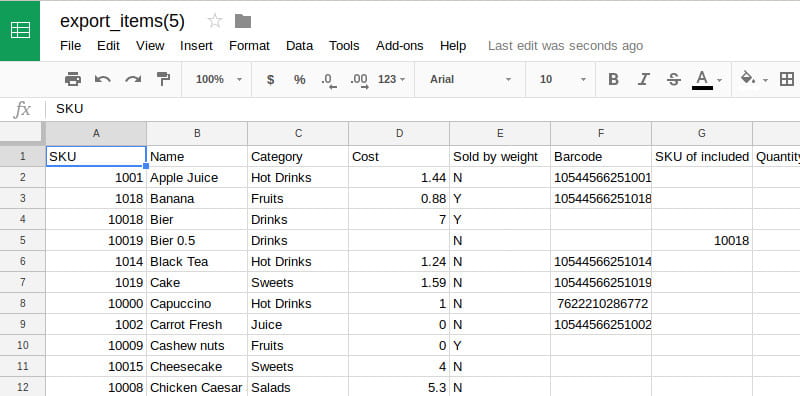
Teraz możesz edytować wszystkie dane w arkuszu kalkulacyjnym. Po zakończeniu możesz wyeksportować arkusz kalkulacyjny jako dowolny z kompatybilnych typów plików w Arkuszach Google, w tym CSV.
Jak wyeksportować plik z Arkuszy Google
Aby ponownie wyeksportować arkusz kalkulacyjny jako CSV, możesz po prostu przejść do menu „Plik” i wybrać „Pobierz jako”. Tam wybierz „Wartości rozdzielone przecinkami”.
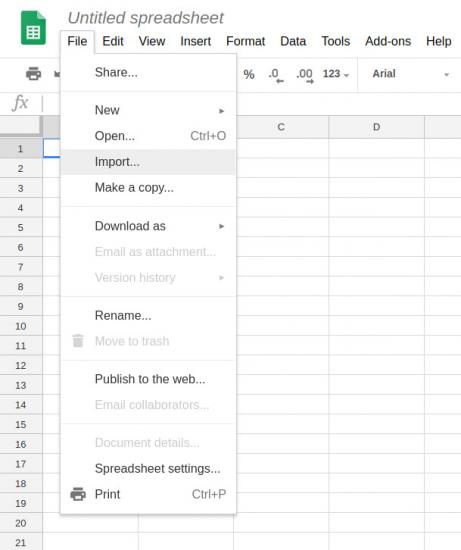
To spowoduje pobranie pliku jako CSV. Istnieje wiele typów plików, jako które można wyeksportować arkusz Google, w tym:
- Microsoft Excel (.xlsx)
- OpenDocument (.ods)
- PDF (.pdf)
- Strona (.html)
- Wartość rozdzielana przecinkami (.csv)
- Wartość rozdzielana tabulatorami (.tsv)
To wszystko! Mam nadzieję, że ten artykuł pomoże Ci przekonwertować plik CSV na plik Arkuszy Google, a następnie wyeksportować go jako typ pliku, który chcesz, gdy skończysz edytować dane. Jest to stosunkowo prosty i nieskomplikowany proces, ale oferujący wiele różnych opcji w zależności od tego, co chcesz zrobić z danymi zawartymi w pliku .csv.