CSV são um dos tipos de ficheiros mais comuns para a entrega de dados e criação de relatórios. No entanto, é importante entender que arquivos CSV são apenas dados brutos, não uma planilha completa que você esperaria.
Google Sheets é a resposta do Google ao Microsoft Excel e parte de seu conjunto mais amplo de produtos que está disponível através do Google Docs. Se você gostaria de transformar um arquivo CSV em uma planilha do Google Sheets para que você possa adicionar formatação, alterar visualmente os dados e, em geral, tornar seus dados mais apresentáveis – siga os passos que estão descritos neste artigo.
Importar arquivos CSV para o Google Sheets é relativamente fácil. Com apenas alguns cliques pode importar ficheiros CSV para a sua conta Google Sheets e começar a formatar e editar os dados dentro do seu ficheiro.
Vamos mergulhar na forma como pode converter um ficheiro CSV para o Google Sheets:
Como importar para o Google Sheets
Passo #1: Entre no Google Sheets e depois clique no botão que diz “Iniciar uma nova folha de cálculo”, e seleccione “Em Branco”.”
Como vamos importar nosso próprio arquivo, não queremos usar um template pré-selecionado e em vez disso só queremos usar um arquivo em branco.
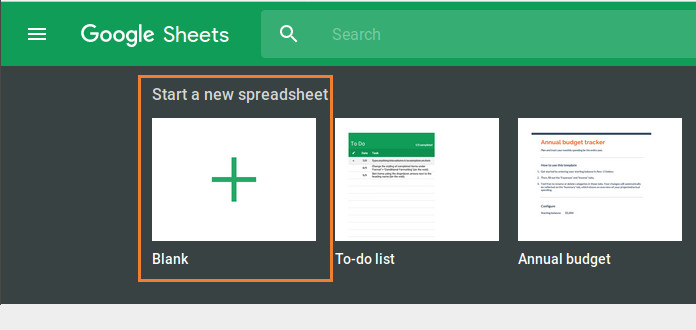
Após a planilha estar aberta, então podemos dar o próximo passo.
Passo #2: Clique no menu “Ficheiro”, depois clique no botão “Importar”.
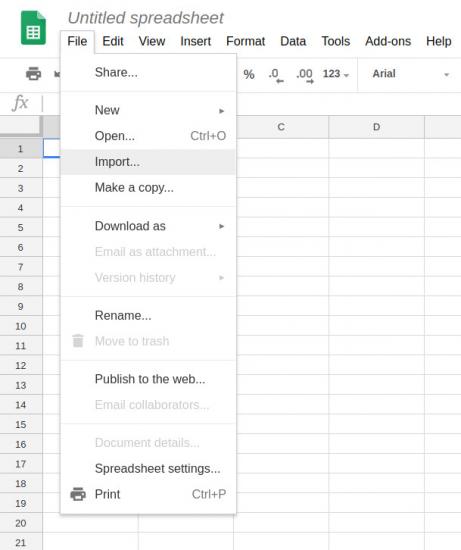
Esta acção abrirá uma nova janela onde lhe será pedido para seleccionar o ficheiro que gostaria de importar. Inicialmente, o sistema tentará fazer com que você importe um arquivo da sua conta do Google Drive. Provavelmente, o arquivo está localizado em seu computador.
Passo #3: Clique em “Upload” no lado direito da barra de menu “Open a file”.
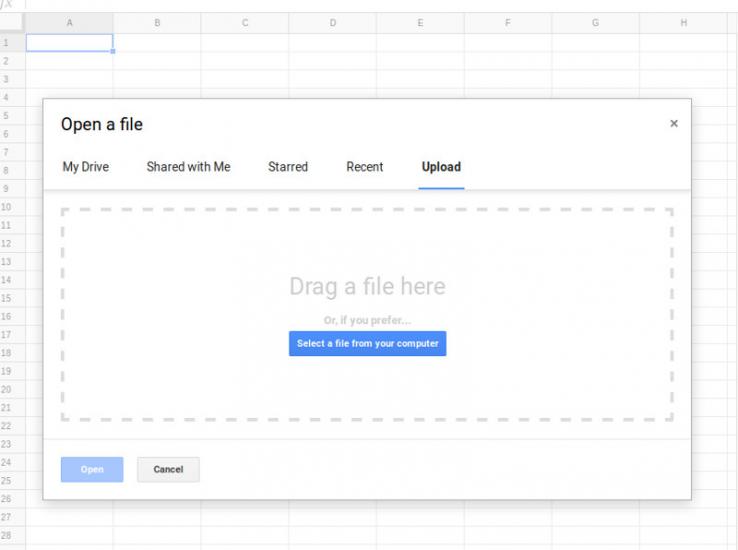
Em seguida, clique em “Select a file from your computer”. Navegue até onde o ficheiro se encontra dentro da estrutura da sua pasta e abra-o. Alternativamente, você pode arrastar e soltar o arquivo diretamente de uma pasta aberta para a caixa tracejada nesta tela também. Isto abrirá uma nova tela.
Passo #4: Selecione as configurações corretas de importação do seu arquivo.
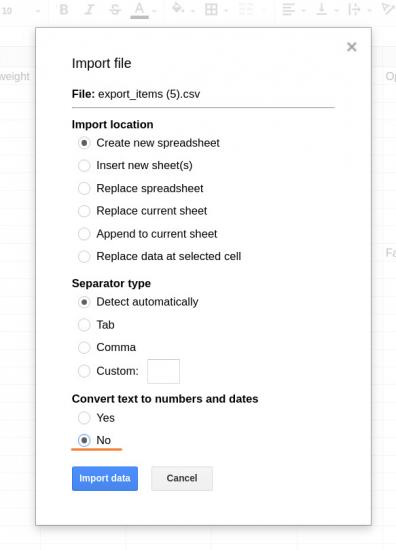
Nesta tela, na maioria das vezes, você vai querer dizer ao programa o nome do arquivo que você quer, e que você quer criar uma nova planilha (ao invés de substituir dados ou importar dados para o sistema). Você também vai querer dizer qual é o separador dentro do arquivo.
CSV arquivos podem usar qualquer tipo de separador para separar dados e criar as diferentes colunas. A maioria das vezes, o separador em arquivos CSV é uma vírgula. No entanto, você também pode pedir ao Google Drive para selecionar o tipo de separador automaticamente. Isto funciona para a maioria dos arquivos CSV desde que não haja considerações únicas para seu arquivo específico.
Adicionalmente, você pode pedir que na importação, o texto seja convertido em números e datas. Se você não quiser que seus dados sejam alterados, certifique-se de selecionar “Não” aqui. Tenha em mente que esta opção só se aplica a campos de texto, que podem conter números, mas não são especificamente atribuídos como um “número” ou uma “data” na importação base. Se você quiser usar o Google Sheets para alterar os dados e usar recursos que são especificamente destinados a números, você precisará converter texto para números e datas.
Então, você deve ver seus dados importados para uma planilha do Google Sheets.
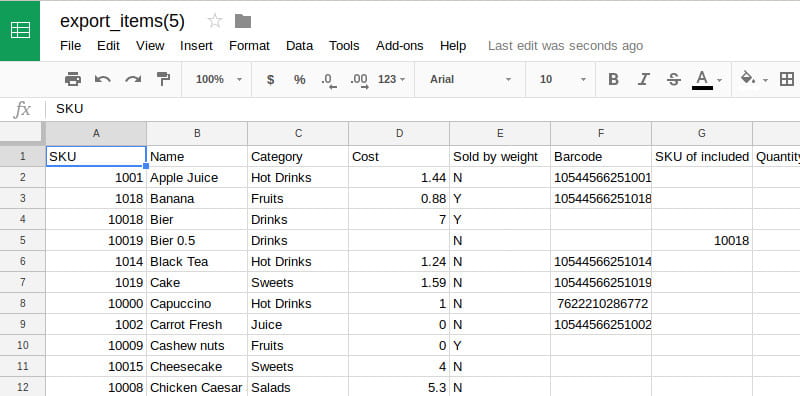
Agora você pode editar todos os dados dentro da planilha. Depois de terminar, você pode exportar a planilha como qualquer um dos tipos de arquivo compatíveis dentro do Google Sheets incluindo CSV.
Como exportar um arquivo do Google Sheets
Para exportar sua planilha novamente como um CSV, basta ir ao menu “Arquivo” e selecionar “Download como”. Lá, selecione “Valores separados por vírgula”.
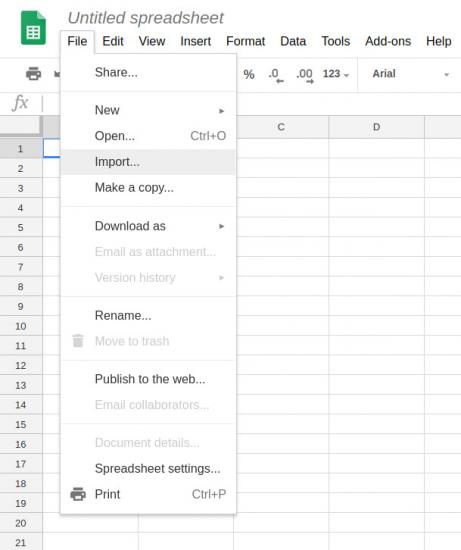
Esta opção irá baixar o arquivo como um CSV. Existem vários tipos de arquivo que você pode exportar uma planilha do Google como, incluindo:
- Microsoft Excel (.xlsx)
- OpenDocument (.ods)
- PDF (.pdf)
- Webpage (.html)
- Valor separado por vírgula (.csv)
- Valor separado por tec (.tsv)
É isso! Esperamos que este artigo o ajude a converter seu arquivo CSV para um arquivo do Google Sheets e depois exportá-lo como o tipo de arquivo que você gostaria quando você terminar de editar os dados. É um processo relativamente simples e direto, mas que oferece muitas opções diferentes, dependendo do que você gostaria de fazer com os dados contidos no arquivo .csv.