CSV-filer är en av de vanligaste filtyperna för att leverera data och skapa rapporter. Det är dock viktigt att förstå att CSV-filer bara är rådata, inte ett fullständigt kalkylblad som du skulle förvänta dig.
Google Sheets är Googles svar på Microsoft Excel och en del av deras bredare produktsvit som är tillgänglig via Google Docs. Om du vill omvandla en CSV-fil till ett Google Sheets-kalkylblad så att du kan lägga till formatering, ändra data visuellt och i allmänhet göra dina data mer presentabla – följ stegen som beskrivs i den här artikeln.
Det är relativt enkelt att importera CSV-filer till Google Sheets. Med bara några få klick kan du importera CSV-filer till ditt Google Sheets-konto och börja formatera och redigera data i filen.
Låt oss dyka in i hur du kan konvertera en CSV-fil till Google Sheets:
Hur du importerar till Google Sheets
Steg 1: Logga in i Google Sheets och klicka sedan på knappen ”Starta ett nytt kalkylblad” och välj ”Blank”.”
Då vi kommer att importera vår egen fil vill vi inte använda en förvald mall utan istället bara använda en tom fil.
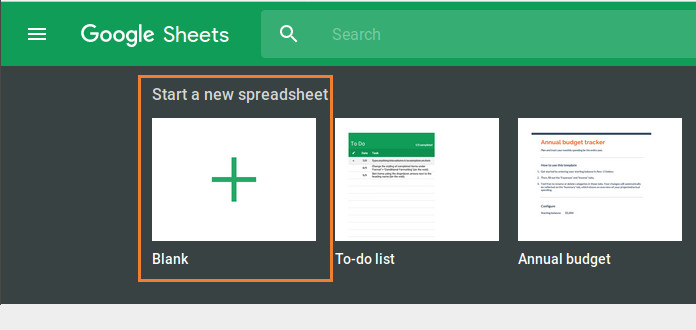
När kalkylbladet är öppet kan vi ta nästa steg.
Steg 2: Klicka på menyn ”File” och klicka sedan på knappen ”Import”.
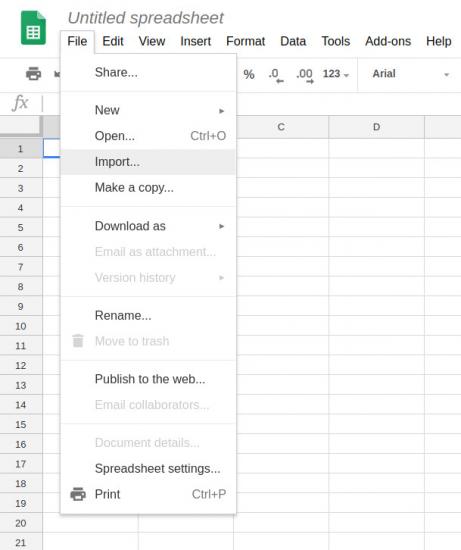
Detta öppnar ett nytt fönster där du uppmanas att välja den fil som du vill importera. Initialt kommer systemet att försöka få dig att importera en fil från ditt Google Drive-konto. Sannolikt finns filen istället på din dator.
Steg 3: Klicka på ”Ladda upp” längst till höger i menyraden ”Öppna en fil”.
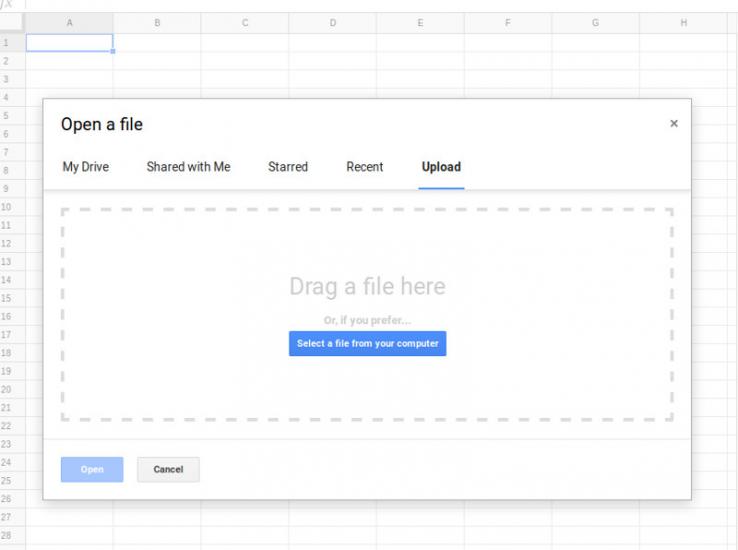
Därefter klickar du på ”Välj en fil från din dator”. Navigera till den plats där filen finns i din mappstruktur och öppna den. Alternativt kan du dra och släppa filen direkt från en öppen mapp till den streckade rutan på den här skärmen också. Då öppnas en ny skärm.
Steg 4: Välj rätt importinställningar för filen.
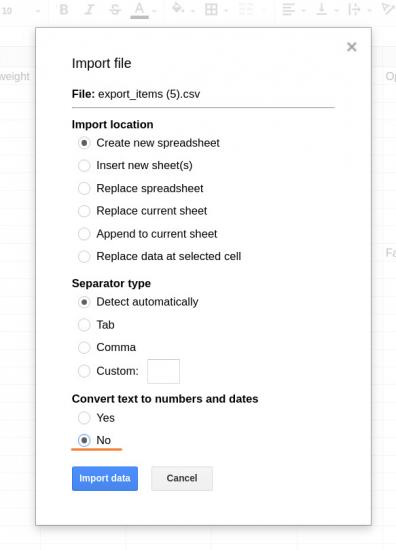
På den här skärmen vill du för det mesta tala om för programmet vad filen heter och att du vill skapa ett nytt kalkylblad (snarare än att ersätta data eller importera data till systemet). Du vill också tala om för programmet vad som är separatorn i filen.
CSV-filer kan använda vilken typ av separator som helst för att separera data och skapa de olika kolumnerna. Oftast är separatorn i CSV-filer ett kommatecken. Du kan dock också be Google Drive att välja separatortyp automatiskt. Detta fungerar för de flesta CSV-filer så länge det inte finns unika överväganden för din specifika fil.
Det går dessutom att be att text vid import konverteras till siffror och datum. Om du inte vill att dina data ska ändras, se till att välja ”Nej” här. Tänk på att det här alternativet endast gäller för textfält, som kan innehålla siffror, men som inte specifikt tilldelas som ”nummer” eller ”datum” vid basimporten. Om du vill använda Google Sheets för att ändra data och använda funktioner som är specifikt avsedda för siffror måste du konvertera text till siffror och datum.
Därefter bör du se dina data importerade till ett Google Sheets-kalkylblad.
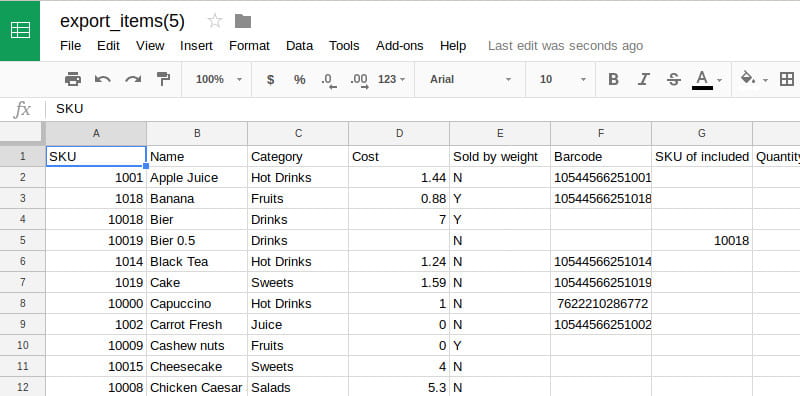
Nu kan du redigera alla data i kalkylbladet. När du är klar kan du sedan exportera kalkylbladet som någon av de kompatibla filtyperna i Google Sheets, inklusive CSV.
Så exporterar du en fil från Google Sheets
Om du vill exportera kalkylbladet igen som CSV kan du bara gå till menyn ”Arkiv” och välja ”Ladda ner som”. Där väljer du ”Comma-separated values”.
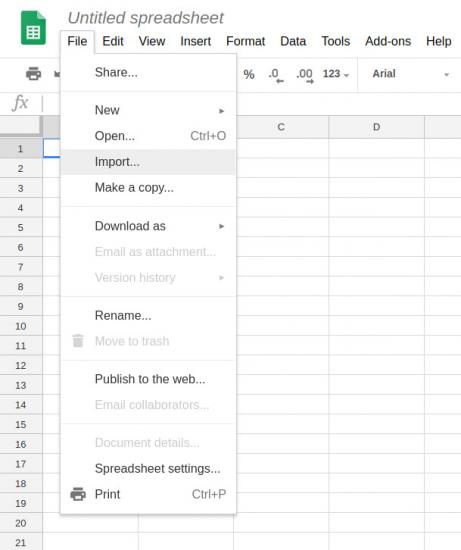
Detta kommer att ladda ner filen som CSV. Det finns flera filtyper som du kan exportera ett Google-ark som, bland annat:
- Microsoft Excel (.xlsx)
- OpenDocument (.ods)
- PDF (.pdf)
- Webbsida (.html)
- Kommaseparerat värde (.csv)
- Tab-separerat värde (.tsv)
Det var allt! Förhoppningsvis hjälper den här artikeln dig att konvertera din CSV-fil till en Google Sheets-fil och sedan exportera den som den filtyp du vill ha när du är klar med redigeringen av data. Det är en relativt enkel och okomplicerad process men som erbjuder många olika alternativ beroende på vad du vill göra med de data som finns i .csv-filen.